Amped Wireless REC10 Wifi Range Extender is the new device I’ve just got and you can read our review here.
I was very worried before setting up the REC10 because I heard some complaints that the device is not compatible with some routers. Fortunately, it works great on my Belkin N600 Wireless Dual-Band N+ Router and Optimum’s network.
Here are the steps to set up the REC10 Wifi Range Extender on an existing network. Those are easy steps but you could be confused if you don’t have the guide. This is the guide for Windows 8, but you absolutely can do the same on Mac OS X or older Windows versions. Let’s check out the step-by-step tutorial.
Step 1: Connect to REC10
Once plugging the REC10 to power outlet, it will be automatically turned on and you can easily find a new Wi-Fi network named Amped_REC10 in the list. Click on Connect.
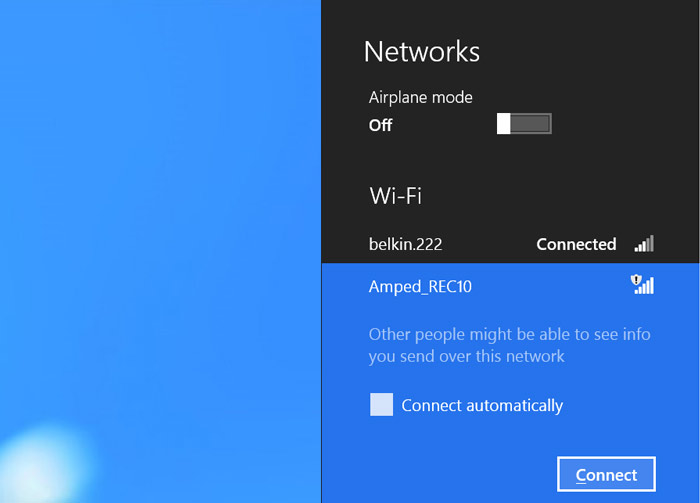
Then, you will see a prompt asking do you want to set up the router. Select “No, just connect“.
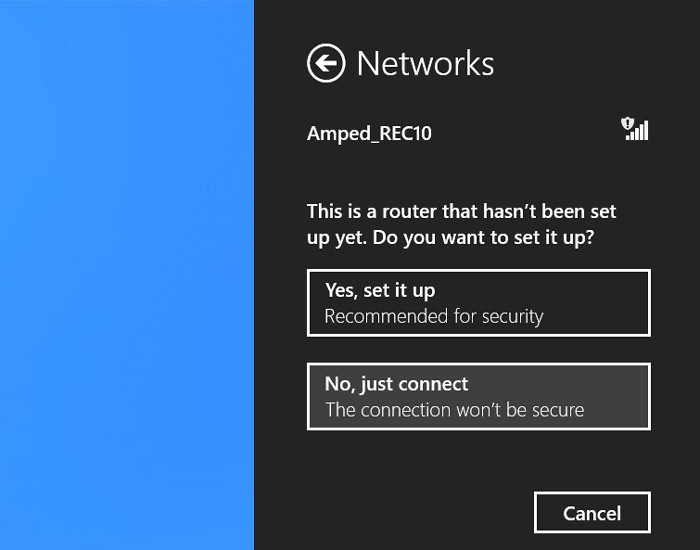
Step 2: Access Dashboard
Open the newest version of your browser like Chrome, Safari or Internet Explorer (avoid using Firefox) and enter the following address:
http://setup.ampedwireless.com
If there is any problem, try this address:
http://192.168.1.240
If you still have problem connecting to the address, you can use an Ethernet cable to connect your PC directly to the Wi-Fi range extender and then try again.
Here is the Dashboard you will see.
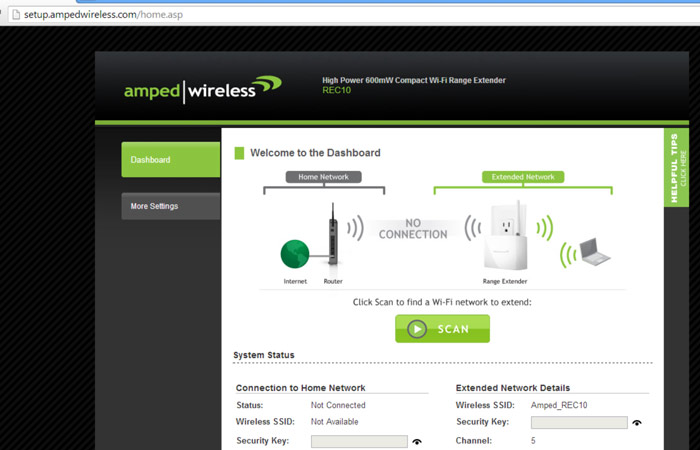
Step 3: Set up Extended Network
Click on Scan to start finding all available network to extend. You will see the list like below:
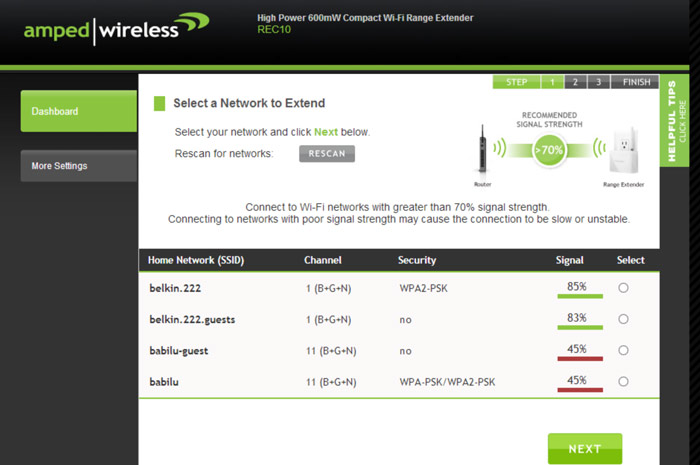
Select the network that you want to extend. Make sure that the signal strength should be greater than 70%. If it is lower, you should find another location for the REC10 which is between your wireless router and dead zone.
Enter the security key for your existing network and click on Next.
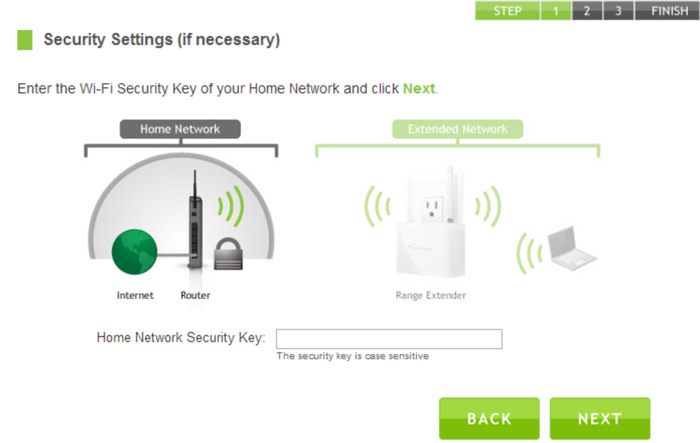
Enter the network ID and security key for your extended network. You can click on Clone Settings to use the same security key and a similar Network ID.
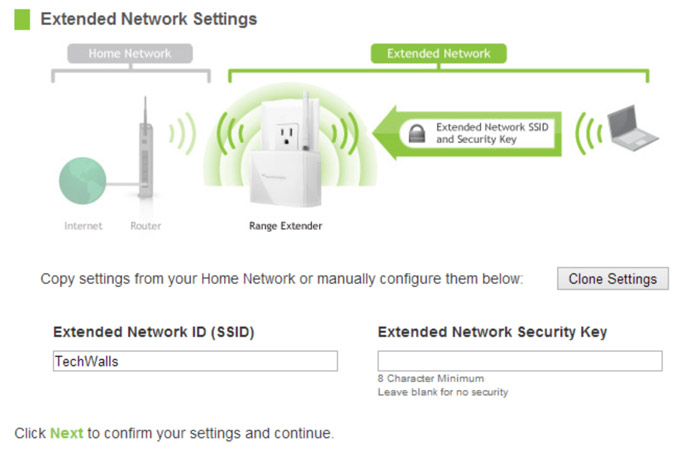
After that, you will need to wait about 2 minutes. The REC10 will be rebooted and you will be disconnected from the network.
Step 4: Connect to the new Extended Network
Now, you will need to reconnect to the new extend network. Then click on the checkbox “Confirm that you are now connected to your Extended Network” to finish.
The setup process for the Range Extender is now completed. You can start using the new and stronger network. Just make sure to save the Setup Summary in the last screen, you might need it to access Dashboard later.
Disclosure: We might earn commission from qualifying purchases. The commission help keep the rest of my content free, so thank you!




David says
Hello, I haven’t used my amp for awhile and forgot password.. How can I retrieve it?
Thanks
Tuan Do says
Hi,
You can log in to the Dashboard to reset the password. If you forget that password, you will need to reset the Amped Wireless and set it up as a new device.
TUE VAN says
MY EXTENDER IS NOT WORKING I CANT FIND IT ON NETWORK, I TRIED FACTORY RESET AND IT WONT PICK IT UP ON NETWORK. I DONT KNOW WHAT ELSE TO DO.
Tuan Do says
Have you tried putting it closer to your wireless router?
ronald says
having problem wih connecting to my router.
Hapham says
How can I reset new password for:amped wireless RED 10
Aimee says
I can’t get my extender to show up on any devices. When I connect it to a PC with an ethernet cable, it can find it, but when I try to connect to the setup page, it says page not found or can’t connect
Bill says
I am trying to set up my ampsd wierless extender i don’t know the pass code could use your help Thanks