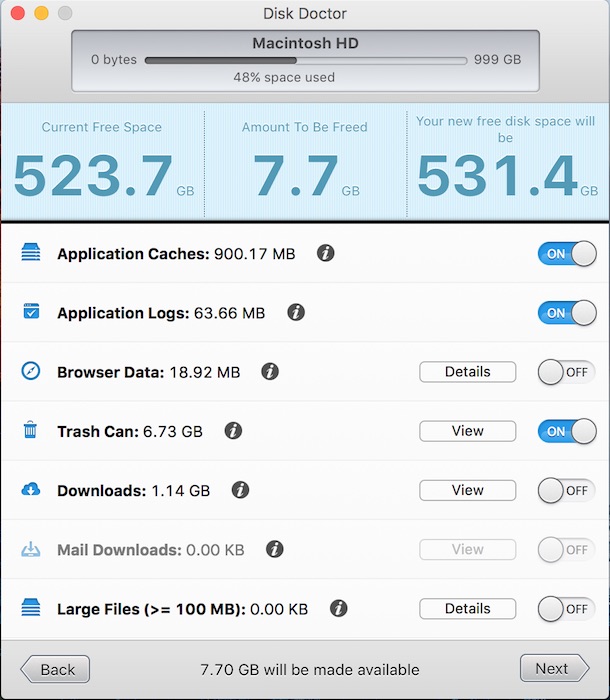If you are using a Macbook with 256GB or 512GB of SSD Drive, you might find that the free space might deplete very fast. I had the same issue with my Macbook Pro and it slowed down my laptop dramatically.
Fortunately, I found out some solutions to free up some space on my Mac. They might be helpful for anyone in the same situation and you don’t need to upgrade your SSD drive yet.
1. Clean your Drive
There are many tools to help remove unnecessary files in seconds. My favorite app is Disk Doctor, this is a paid app that costs $2.99, but it’s worth every penny. The app will help you clean Applications Caches, Application Logs, Browser Data, empty trash can, Mail Downloads Folder, Downloads Folder and you can also look for large files (>=100 MB) and select some heavy files to delete.
2. Delete Application Cache Files
You can find out large cache files by using the Disk Doctor tool above. However, you shouldn’t use it to delete those files because you might lose important data. You should go to each of those apps to delete cache files manually. For example, I use Final Cut Pro a lot to edit videos but I was not aware that the app stores all cache files, analysis files, thumbnail images, audio waveform files. You can go to File -> Delete Generated Library Files to select what you want to delete. Deleting unused render files in Final Cut Pro helped me save over 300 GB.
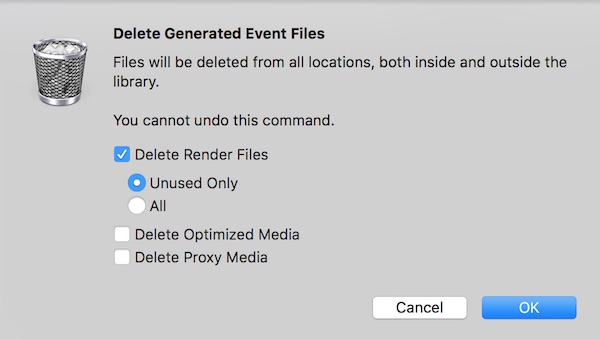
3. Move your Images and Videos externally
You absolutely don’t want to store all of your high-res images and 4K videos in your tiny SSD. I’d recommend you to buy a reliable external hard drive and move all of your resources there.
If you are using the Photos app on Mac, you can do so by dragging your existing Photos library from your user folder’s Pictures and dropping it to your external drive. Then, launch Photos app and choose your library in the external drive. You can also take advantage of iCloud by going to Photos -> Preferences -> iCloud tab -> Check on Optimize Mac Storage. However, the solution would cost you a lot more money for iCloud storage.
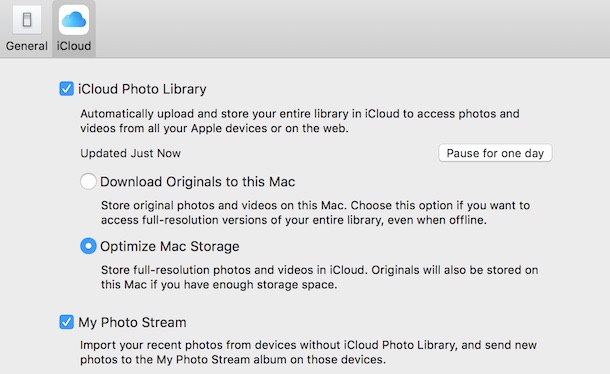
If you are using Adobe Lightroom to manage your images, it is even easier because the software references the file location. You will just need to create a new folder within Lightroom, move all your existing folders under this one, close Lightroom, move the newly created folder to your external drive, then open Lightroom, find the new folder, right-click on it and choose Update Folder Location.
4. Clean up Cloud Storage
If you are using apps of cloud services like Google Drive or Dropbox, be aware that they might be automatically syncing to the Drive folder on your Mac. Therefore, if you are short on storage space, I’d recommend you to uninstall those apps and use the web interface only. Following is the guide to uninstall Google Drive properly.
You will need to right click on Google Drive icon, click on Menu -> Preferences -> Account tab -> click on Disconnect Account. Then you can move the Google Drive folder on the left of your Finder to Trash.
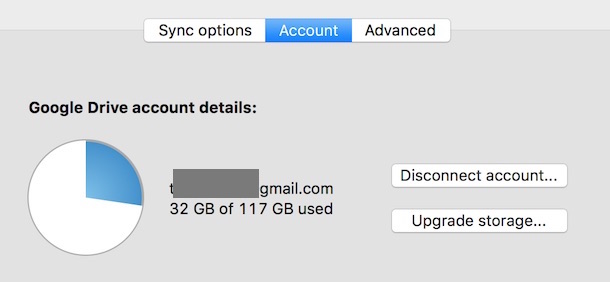
Those are my tips to free up some space on Mac. If you have any other solution, please share with us in a comment below.
Disclosure: We might earn commission from qualifying purchases. The commission help keep the rest of my content free, so thank you!