In Windows 8 OS, the Advanced Boot Menu is also known as the Startup Menu. You can access this by pressing the F8 button before the Operating System is loaded, during booting. The Startup Menu provides you with various system repairing tools and troubleshooting options which will help you to address startup issues. You can gain access to the Command Prompt Line Interpreter and enable the Safe Mode. This feature allows the debugging option and provides you with a step-by-step identification process. You are able to trace your hardware or software problems and fix them. This article will focus on the various features and enhancements of the Windows 8 Startup Menu.
When you start your system, press F8 to access the Startup Menu. You can choose the mode of login. You can choose the normal mode or you can select to login via Safe Mode.
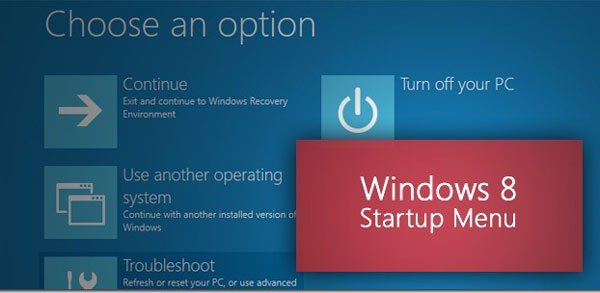
Options
At the bottom of the screen, ‘change defaults or choose other options’ are available. You can click here to gain access to the Options Menu.
Here you can modify the time for which you have to wait till your operating system completes the boot process. This can be done by selecting the “Change the timer” option. You can also choose the operating system. Along with these, you are given the choice to select various diagnostic and repair tools such as Automatic Repair, System Recovery and many more.
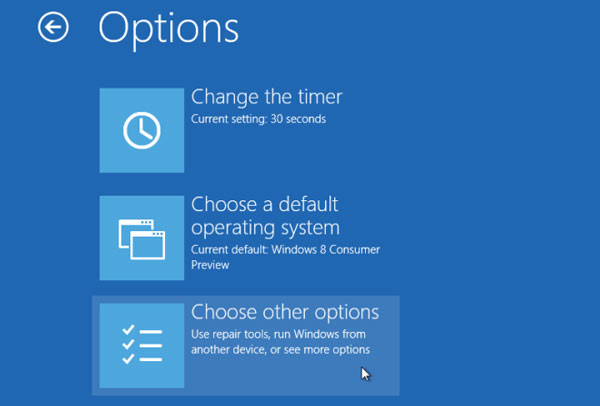
Choose Other Options
On clicking ‘choose other options’, you will be provided with options to exit the start menu and continue loading the OS. You can also open troubleshooting options or you can click to choose another operating system.
Troubleshoot
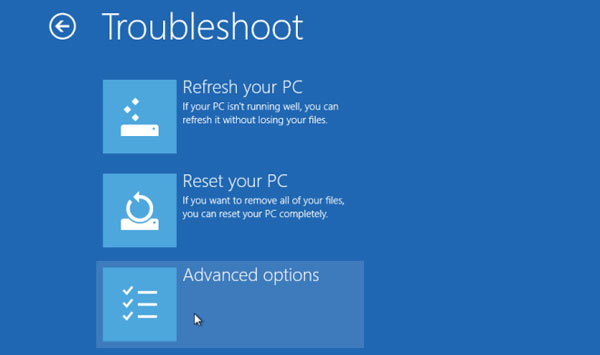
Under the ‘Troubleshoot’ tab, you will be further provided with 3 options: Refresh your PC, Reset your PC and Advanced Options.
Advanced Options
The Advanced options give you access to various repair tools. These are as follows:
System Restore
You can create restore points in your system. This is particularly helpful when you need to reverse certain changes made to your system. Set a date and time for restoration of the settings at that particular instant.
System Image Recovery
You can create an image file of your operating system. You can use this same file to restore your damaged system.
Automatic Repair
This will detect only basic problems on your system and guide you to fix them.
Windows Startup Settings
You can modify the startup processes and alter the way your system boots. You can enable or disable services as per your preference
Command Prompt
You can access the CLI using this tool. You can debug various problems of your system.
Conclusion
The Start Up menu has quality applications which you can access to modify your system behaviour and address the system errors. If you have any issues you can use the start up menu options to troubleshoot them.



