If you’re a WordPress user, you may have encountered the dreaded “there has been a critical error on this website” message after an update. This error can be extremely frustrating and might make you feel like all is lost, especially if you’re unable to access the wp-admin dashboard.
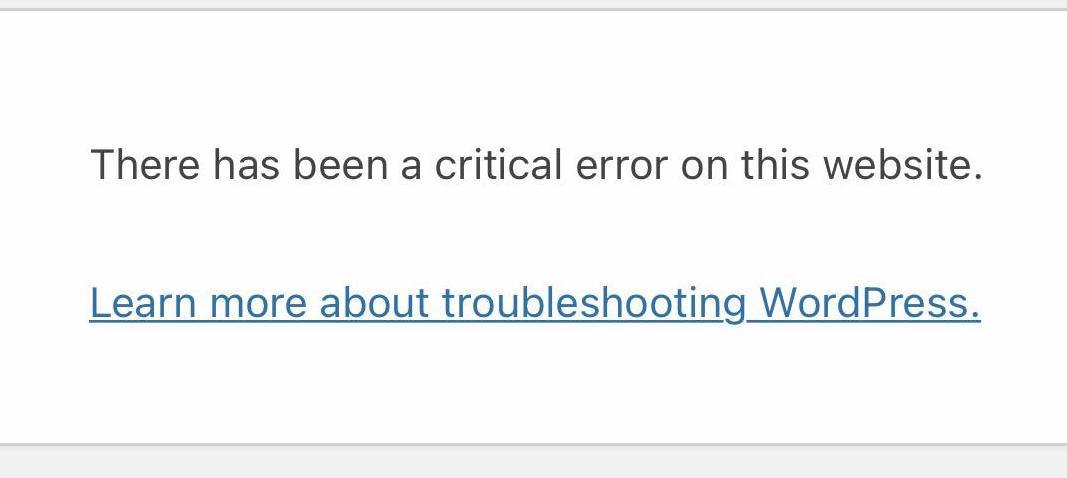
I updated WordPress to the latest version and suddenly couldn’t access Wp-admin dashboard. This was the first time I had this issue. I tried to manually update WordPress but that didn’t help either. Fortunately, I had a backup on my server, so I restored my website and attempted to update WordPress again. However, the issue peristed. Don’t fret just yet. Based on personal experience, I’ve found that this error might be linked to a plugin conflict; In my case, it is the W3 Total Cache plugin. Below are the steps on how you can resolve this issue:
1. Pre-emptive Measures: Before You Update WordPress
If you haven’t yet updated WordPress and have come across this article as a cautionary measure, follow these steps:
- Deactivate the W3 Total Cache Plugin: Before you proceed with the WordPress update, head over to your
wp-admindashboard, navigate to the plugins section, find W3 Total Cache, and deactivate it. - Update the Plugin: It’s always recommended to ensure all your plugins are updated to their latest versions. This minimizes the chance of conflicts. In this case, make sure the W3 Total Cache plugin is updated to its most recent version.
- Proceed with WordPress Update: Once you’ve taken the above steps, you can safely update WordPress via the
wp-admindashboard.
2. Damage Control: After the WordPress Update
If you’ve already updated WordPress and are now locked out of your wp-admin dashboard with the critical error message, there are a few steps you can follow:
- Manually Update or Delete the Plugin via FTP: Access your server via FTP. Navigate to the
wp-content/plugins/directory. From there, locate the W3 Total Cache plugin folder. You have two options:- Delete the Plugin: Simply delete the folder. This will deactivate the plugin and should restore access to your dashboard. You can later reinstall and activate the plugin once everything’s in order.
- Manually Update the Plugin: Download the latest version of the W3 Total Cache plugin from the WordPress plugin repository. Extract the files and use FTP to upload and overwrite the existing plugin files in the
wp-content/plugins/directory. This will update the plugin to its latest version which might resolve the conflict.
Conclusion
WordPress is a fantastic platform, but like any other software, it can run into conflicts, especially given the myriad of plugins available. Always remember to keep regular backups and update plugins to their latest versions before updating WordPress. If all else fails, the WordPress community is vast and supportive, and there’s always a solution around the corner.
Disclosure: We might earn commission from qualifying purchases. The commission help keep the rest of my content free, so thank you!



