Ever wondered that you could Dual boot Chrome OS and Ubuntu on your same system? No, then we have an awesome guide which will allow you to install Ubuntu running system and dual boot them.
Before starting let’s get to know what Chrome OS is? Chrome is a new Operating system launched by Google which aims to perform all the online work. It has Chrome installed in the system as File Explorer and there is Chrome App Store too which has almost all the Android apps compatible with it.
Requirements
There are certain requirements for installing this OS. You will need a 64Bit system running on Ubuntu. Though Ubuntu 13 is out but we recommend you to use older, more stable version which is 12.04LTS. The reason for this is that Chrome OS has some problems running the latest version.
Procedure to install Chrome OS on Ubuntu system
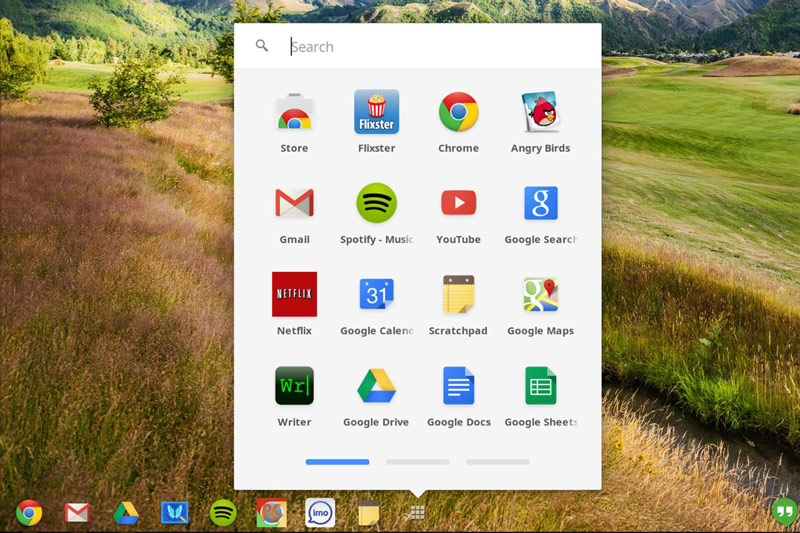
Follow these simple steps just as they are written otherwise there are high chances that you may stuck somewhere in middle.
Step #1
Go to Unity Dash and search for Terminal as you will need it to install Chrome OS in Ubuntu. In terminal you will have to type wget command which is as:
wget https://dl.dropbox.com/u/302704/chromiumos/lightdm-login-chromiumos_1.1_amd64.deb
Step #2
As soon as download completes you will have to install that package with the help of dpkg command. Write the following command in the terminal:
sudo dpkg -i lightdm-login-chromiumos_1.1_amd64.deb
Step #3
Follow the steps of instruction which appear on installation screen. After that you will have to use this last command which is:
sudo apt-get -f install
How to Switch from Ubuntu to Chrome?
You will have to log out of the Unity so that you will be able to login into your new Chrome OS. Click on the icon at top right corner of the screen. Now after logging out choose the Ubuntu icon present there, then from the various options offered to you select Chrome OS. Enter you mail and password there which will allow you to log into the OS.
How to Switch from Chrome to Ubuntu?
You want to go back to Ubuntu then at bottom of the screen click on power button which will take you back to Ubuntu.
If after using Chrome OS you find it useless and want to uninstall it then enter the following commands in terminal simple as that:
sudo dpkg -r lightdm-login-chromiumos_1.1_amd64.deb
sudo apt-get autoremove
Where you able to install Chrome OS successfully? Do tell us in comments below.
Disclosure: We might earn commission from qualifying purchases. The commission help keep the rest of my content free, so thank you!




Ashish says
Well to be honest here I really don’t know about the new chrome OS which seems pretty awesome. I’m not a big fan of Ubuntu but I’m gonna try the new OS soon.
Thanks for sharing the post
Arshdeep Singh says
Yeah, Chrome OS is not that popular.
Moonfriend says
“sudo dpkg -r lightdm-login-chromiumos_1.1_amd64.deb”
This command doesn’t work. I get this:
dpkg: error: you must specify packages by their own names, not by quoting the names of the files they come in
Type dpkg –help for help about installing and deinstalling packages [*];
Use ‘apt’ or ‘aptitude’ for user-friendly package management;
Type dpkg -Dhelp for a list of dpkg debug flag values;
Type dpkg –force-help for a list of forcing options;
Type dpkg-deb –help for help about manipulating *.deb files;
Options marked [*] produce a lot of output – pipe it through ‘less’ or ‘more’ !
Do you know what’s happening?
Thanks
Sketchy says
The Dropbox Link Does Not Work Anymore