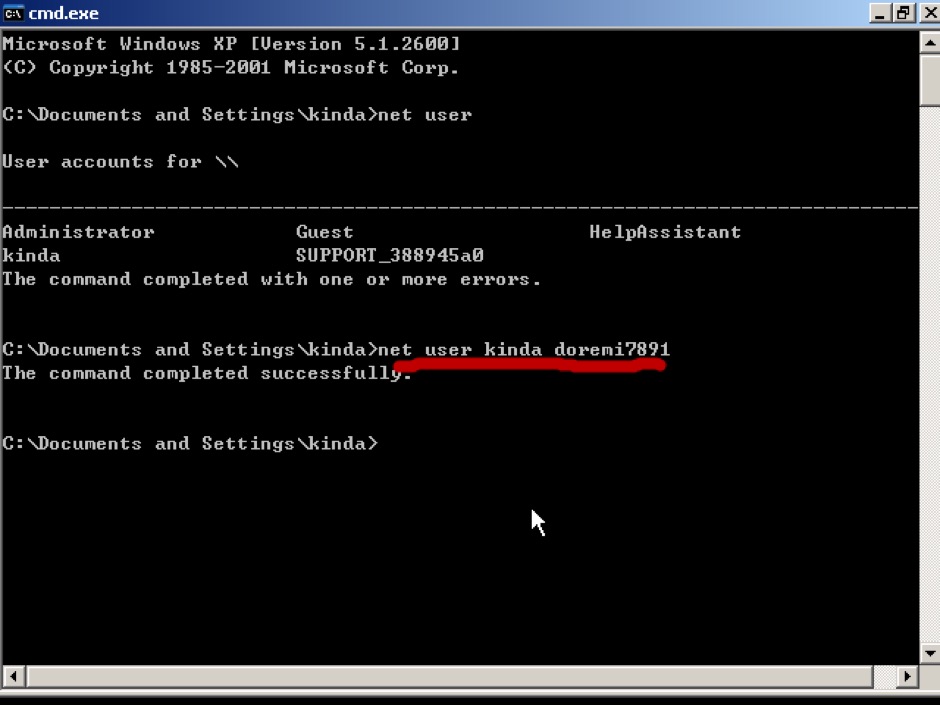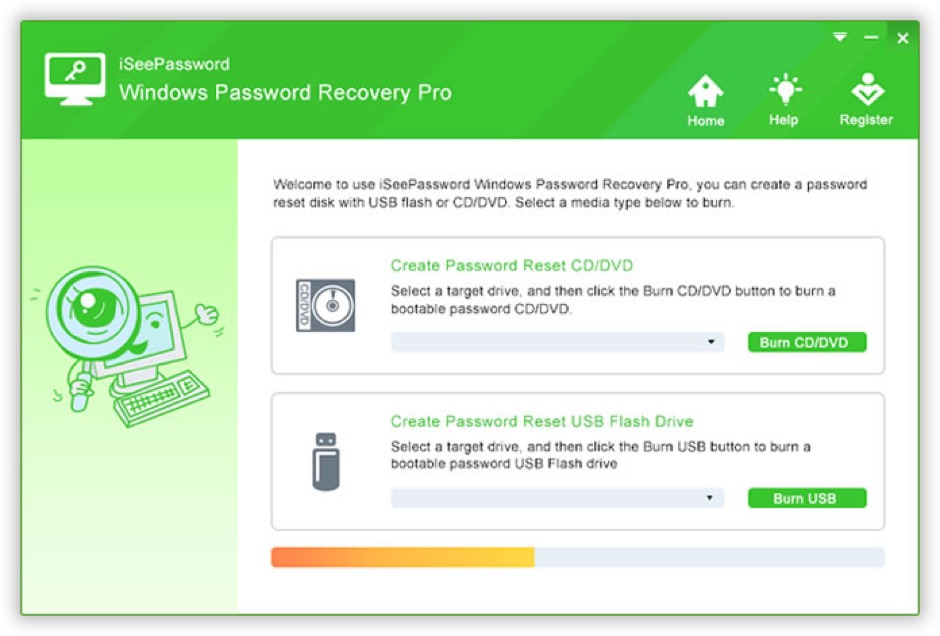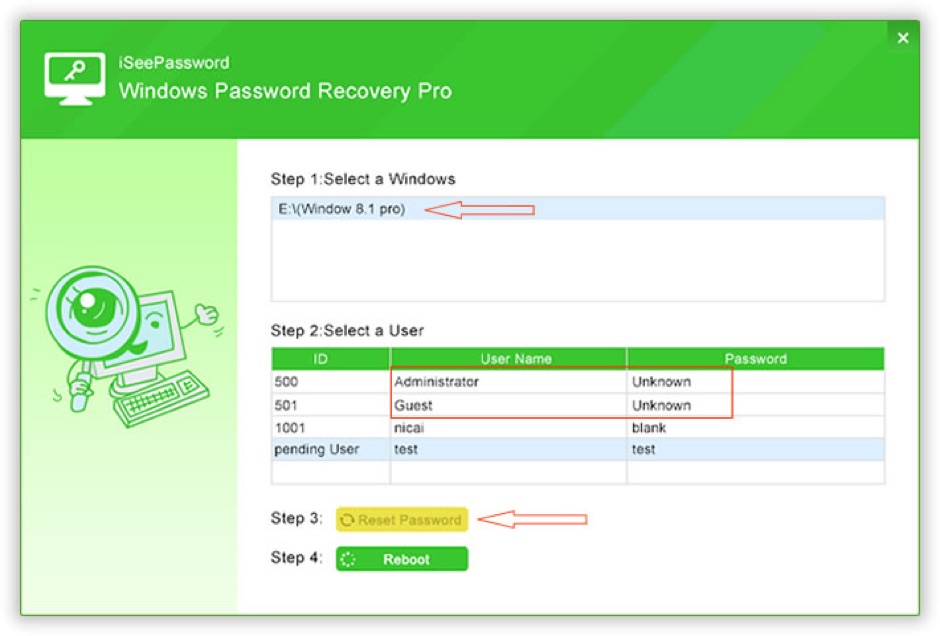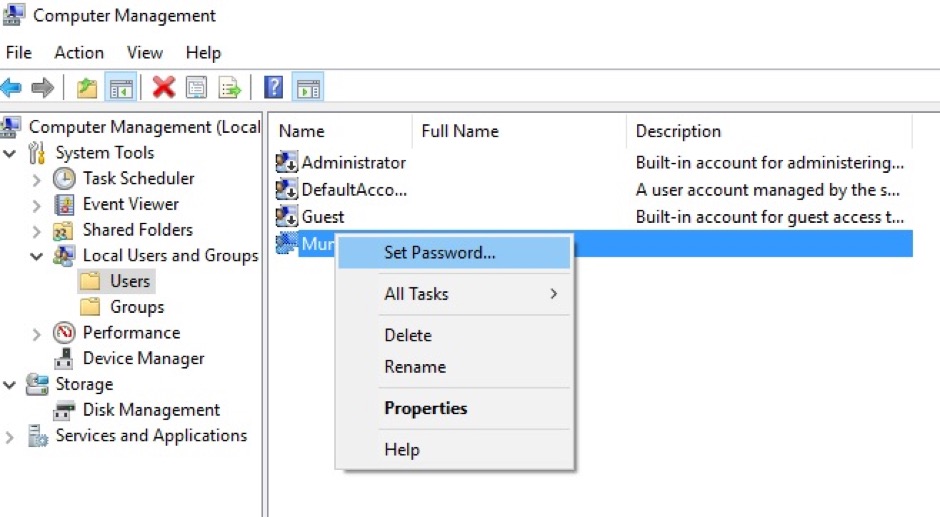I forgot my Windows 7 password – how to recover it?
I misplaced my computer password and don’t know how to reset it. Please help!
Is there any way to get back my Windows 7 password without formatting the computer?
How to reset forgotten Windows 7 password has been always on the top asked questions by Windows users. Even, statistics suggest that over thousands of people per month forget their password. The reason why we keep forgetting our Windows 7 password is that most people have at least 7-8 email and social networking accounts with different passwords. Our brain can only store limited numbers of passwords and one day or the other; you may end up misplacing your own computer password.
Well, this could a furious and anxious situation especially if your computer has important data and files that you need to access immediately. Without inputting the correct password, your computer will surely prevent you to access any data contained inside your PC.
That’s why, in this short guide, we will quickly demonstrate how to reset Windows 7 password and make your life easier again.
Way #1: Reset Windows 7 Password using Command Prompt
Command Prompt can perform exceptional tasks on any Windows computer including resetting the forgotten Windows 7 password. However, it requires special tricks and commands to modify the password of Windows 7 computer and you can accomplish that by implementing the following steps –
Step 1. You will need your Windows 7 bootable disc first, insert it into your PC and turn on your computer normally.
Step 2. Wait until the logon screen appears on the screen and keep pressing the Shift key on your keyboard until the command prompt window pops up.
Step 3. Now, copy the following command as it is and press enter –
Remember to replace the “MYPASSWORD” with any text that you want. Now, reboot your computer and use the new password to enter into your PC again.
Cons –
- Not a 100% working method.
- Execution of wrong command will destroy your computer hard drive.
Cons –
- SAC must be activated before forgetting the password.
- SAC must have administrator rights to change the password.
Way #3: Reset Windows 7 Password with Third Party Desktop Tool
In the final part, we will be using a third-party Windows password recovery desktop tool to reset forgotten login password from Windows 7 PC as well as Windows 8, Windows 10. Technically, it won’t reset the password but it will totally remove it from your lock screen. It has been always #1 choice whenever it comes to reset Windows password in desperate times and it has already helped over a million users to reset their computer password.
Top Features of Tunesbro WinGeeker
- Make a password reset disk in 2 ways – Pen drive and CD/DVD.
- Reset all types of Windows computers like Windows XP/Vista/7/8/10 and so on.
- Remove all types of accounts from your PC like Microsoft, local and administrator accounts.
The latest version of Tunesbro WinGeeker even resets passwords of root and domain accounts.
- Easy to use and reliable program.
- Attractive graphical user interface.
- No data loss will occur inside your PC.
How does Windows password recovery tool work?
First, download and install the program and insert a pen drive to burn the ISO image file on it to make a bootable password reset disk by clicking “Burn USB” button. Alternatively, if you are using a CD/DVD then click on “Burn CD/DVD” to make the password reset disk.
Once the password reset disk is successfully created, you will be seeing the following screenshot –
Next, reboot your locked computer with the password reset disk and the Windows password recovery program should appear perfectly on the display screen. Then, pick the Windows version as Windows 7 and right-click on the username of your PC. Press the “Reset Password” once to remove the password from your computer and reboot it.
Cha-Chang! The password from your PC is now magically removed and you are no longer required to enter any password at all.
Tunesbro WinGeeker also works for Windows 10 password reset.
Way #2: Reset Windows 7 Password from SAC
If you have activated the Super Administrator Account on your Windows 7 computer then you can definitely reset your user profile password using it. SAC is developed only to rescue people from these situations, so kindly follow these steps to reset Windows 7 password –
Step 1. Turn on your PC normally and wait for the logon screen to appear.
Step 2. Press the Shift key 5 times in a row and a new Administrator account will be visible on the screen.
Step 3. Login through the SAC account and right-click on “My Computer” followed by “Manage”.
Step 4. Click on “Local Groups & Users” and open the Users tab.
Step 5. Right-click on the user account and press “Set Password” from the given options.
Finally, set up a new password for your computer, restart your PC and use it to access your system again.
Conclusion
Resetting Windows password has been always challenging if you have no idea how to handle these kinds of situations. Thankfully, you now know 3 amazing ways to reset Windows 7 password but if you are a novice user then it is highly recommended that you use the Windows password recovery tool to completely remove the password from your PC. It has been tested on myriad laptops and desktop brands like Lenovo, Acer, Dell, HP, Asus, Samsung, etc. & it has successfully worked in every system.
Hope you guys liked this article and don’t forget to share it with your friends or family members.
Disclosure: We might earn commission from qualifying purchases. The commission help keep the rest of my content free, so thank you!