Part 1. Why You Will Need to Make Tutorial Video?
Outside of the classroom, lectures and other course content are often recorded on video. Most of the time, only lecture capture software, a laptop with an integrated camera and microphone, or a mobile device is needed for a teacher to record online course contents outside of the classroom. This is one of the best ways to record lectures in a classroom. On college campuses nowadays, a lot of the lecture halls and classrooms are built with lecture capture in mind.
Planning the content of your lesson and making the slides in advance may boost student engagement. Structure your presentation’s material to help your audience remember more of the information, and trim the content on your slides by getting rid of anything that just reiterates what you’re saying in your lecture. Instead, use your slides to highlight your presentation’s key points. If you include a video in your lecture, students are more likely to pay attention and stay for the whole thing.
Part 2. 3 ways to make tutorial video with DemoCreator
Interested in making tutorial videos of your own? Let’s dive in to learn the 3 ways that Wondershare DemoCreator offers to accomplish tutorial videos.
Way 1. Presentation Video Mode
In this mode, you will be able to create presentation videos of your own. Refer to the steps below to learn about the detail.
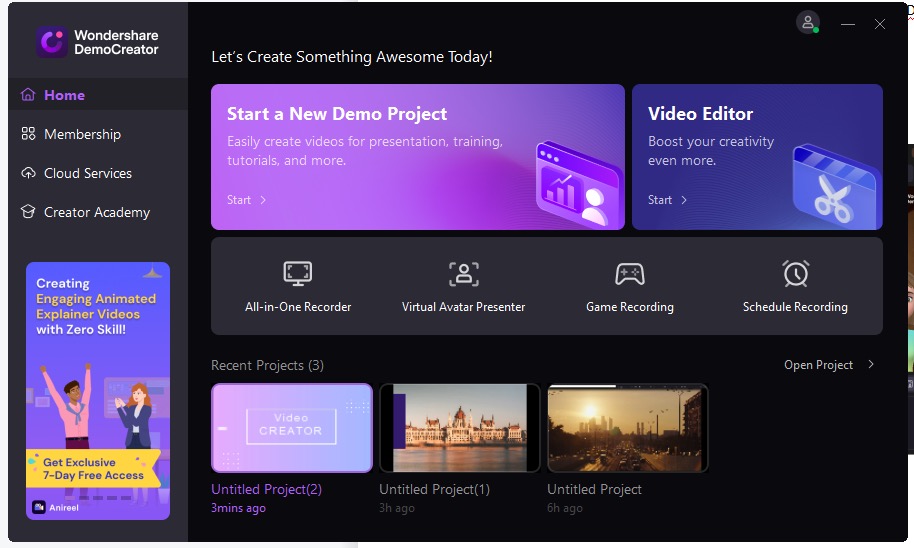
- Click Start a New Demo Project and select the background as shown below:
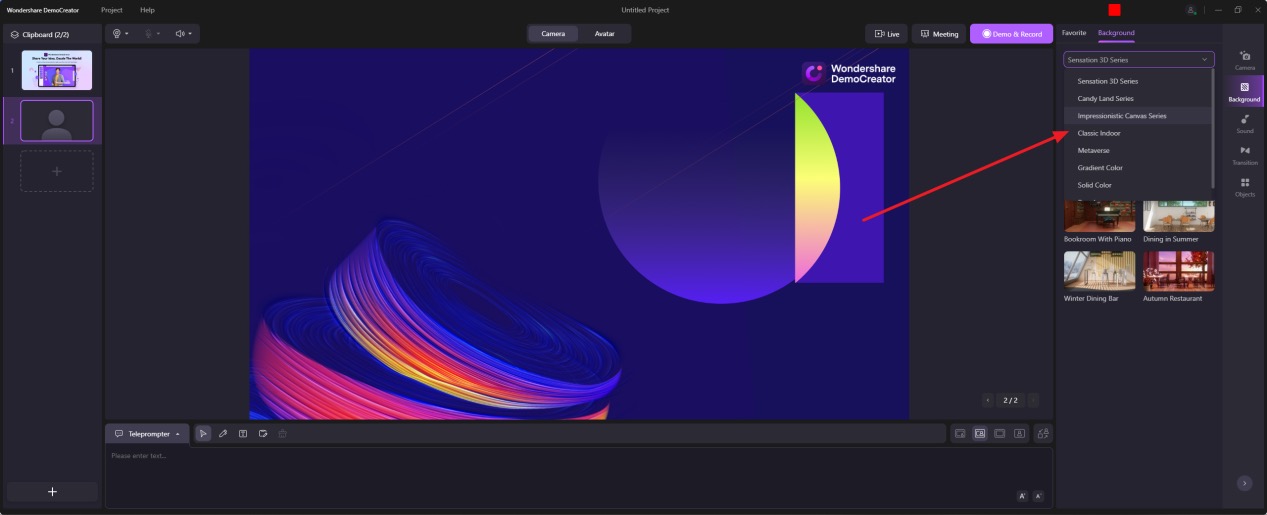
- Choose whether to use the virtual avatar or camera.
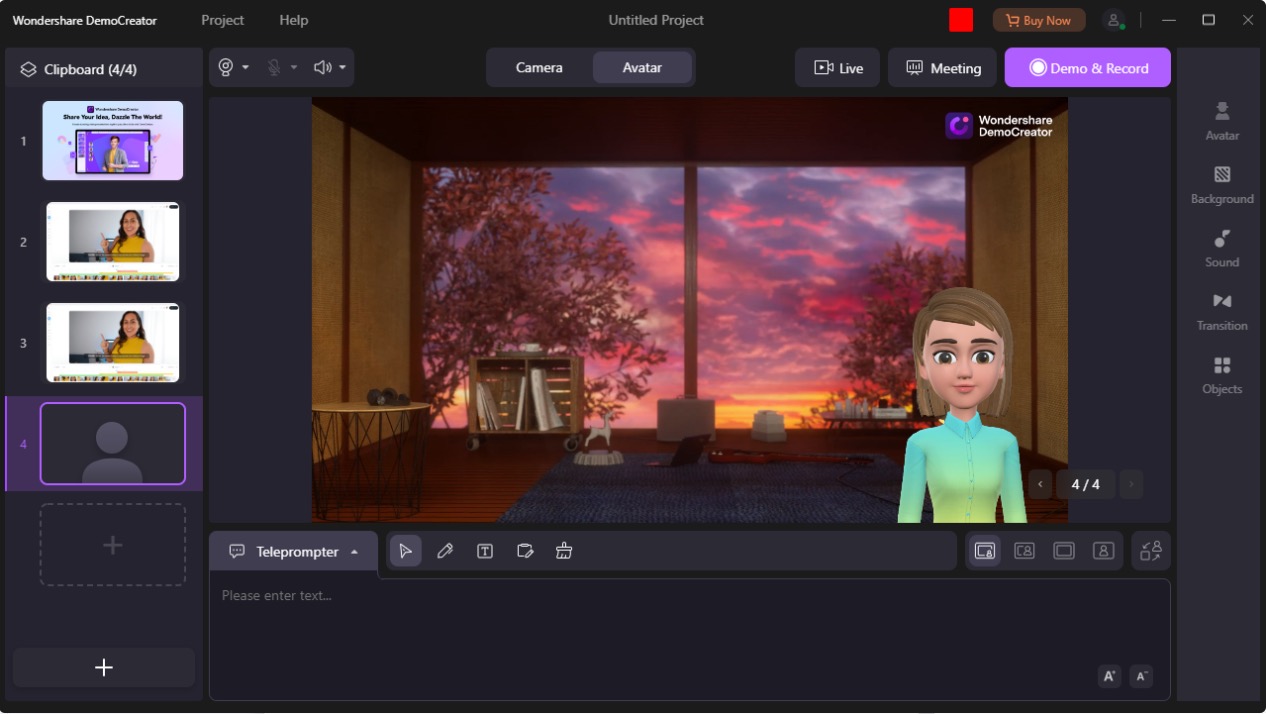
- As your presentation’s material, choose Add photo, add video, PowerPoint, or Share Desktop.
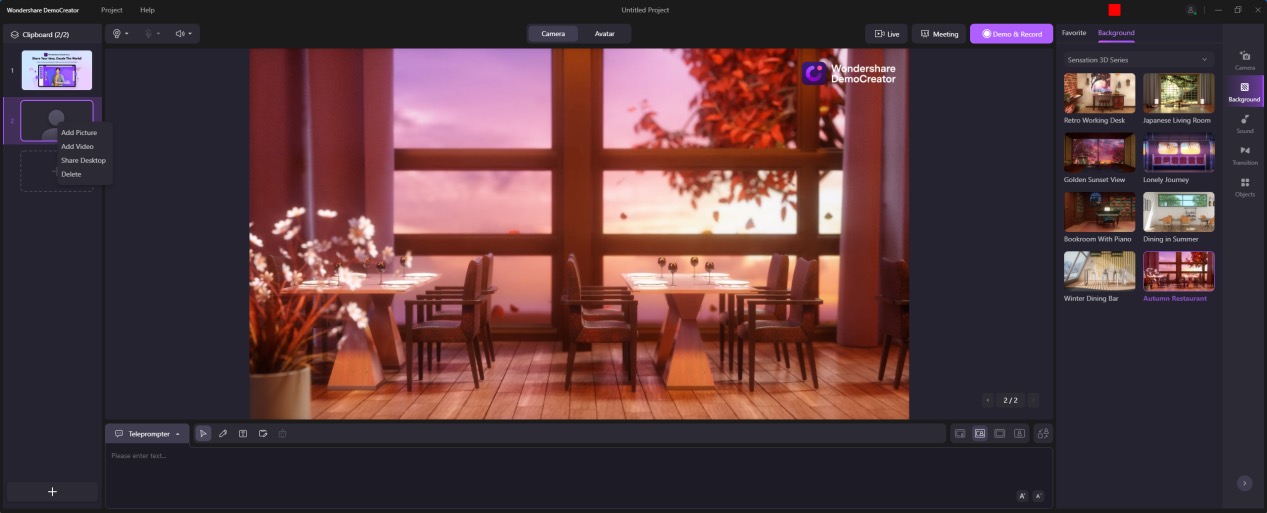
- Now, select the Clipboard of your editing Canva and open the Teleprompter to customize the slideshow as per your requirements as shown below:
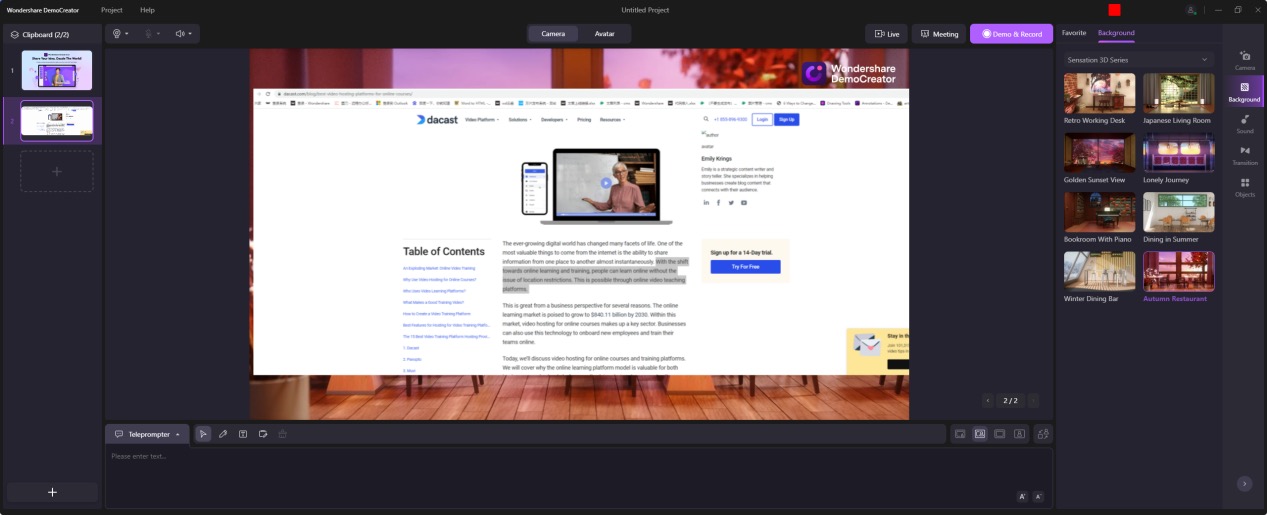
- To begin creating your presentation, choose Demo & Record as shown below:
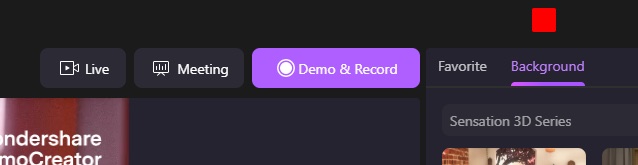
Way 2. Import your PowerPoint to record
When you use DemoCreator for your recording requirements, quality and economy go hand in hand. HD video recording capabilities don’t come at a high price. Using DemoCreator, 4k studio-quality video can be captured in only a few clicks. This all-encompassing software also offers you a variety of editing options, such as comments, green-screen effects, alterations, text effects, cursor effects, and more, to make your clasps stand out. This generates documents of higher quality and enables you to simply record without relying on the power of your web association. Additionally, in the event that you get estranged or have difficulties at work, you won’t need to worry about losing any part of your recording.
1. Import Your PowerPoint Slides to DemoCreator
When the voiceover recording is finished, you’ll be sent to the Wondershare DemoCreator editing screen, which looks like this. By using the Import button as shown below, you can now add the Video file for which you recorded the voiceover using the DemoCreator recorder.
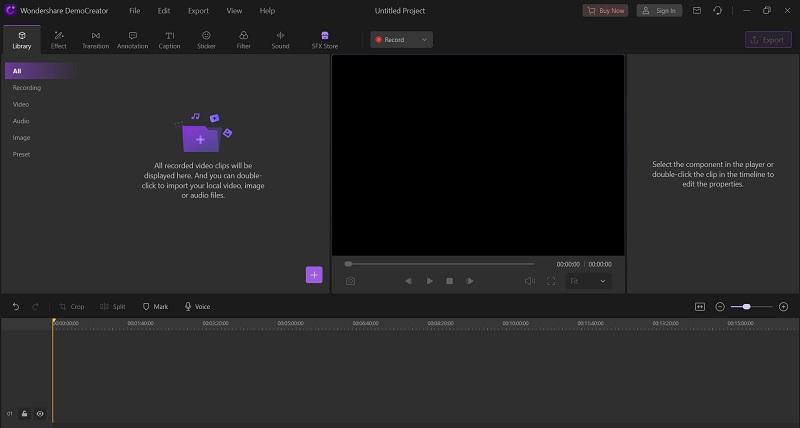
Once you’ve made your choice, use the Import button to add them to Wondershare DemoCreator’s media files area.
2. Edit Your Presentation Video
This Wondershare product is the center of essential and major editing capabilities you would need in your video project in accordance with your expectations, from video capturing to video changing. Wondershare DemoCreator works with simple frameworks and includes a robust set of implicit tools for use in video projects in its video editor.
DemoCreator makes it easier than ever to conduct simple video editing. This software, which was designed just for records, has a simple interface to elevate your recordings using its powerful editing tools. Now, you may modify your media files by resizing, rotating, placing, and creating other compositions by just clicking on the file inside the timeline.
Add Animated Text: To add animated text to your video clips, click on the icon as it is shown below, then choose your preferred option from the choice of templates. By choosing the text area and your preferred template, you may add text to your video clip to display in the opening and outro as seen below:
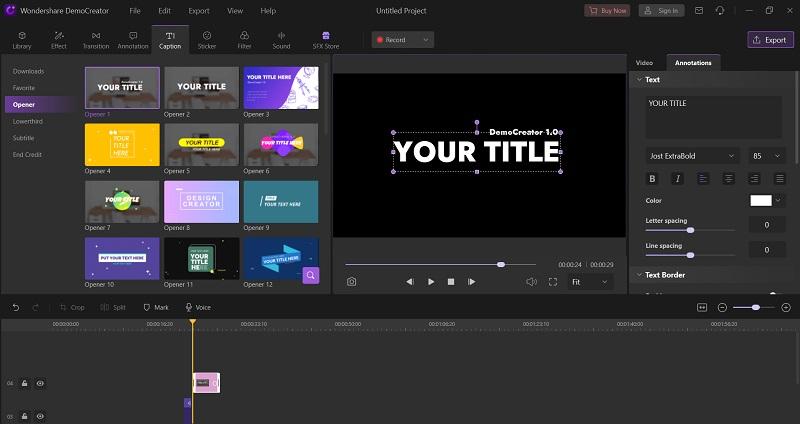
Add Transitions: Simply go to the Transitions option on the left side of your program interface to add transitions. There, you’ll discover a variety of transition effects that have already been saved for you in the DemoCreator transitions. Pick the best one from the list—there are lots more to choose from, like Ripper, Flash, and Morph—and insert it between the clips you want to use.
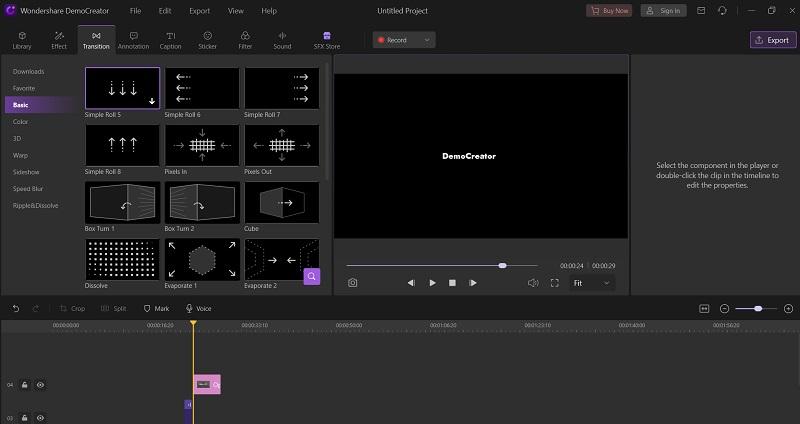
Add Effects: Once you’ve added effects to your video clips, you may preview the finished product and fix any synchronization issues as well as other effects-related issues. The list also covers many more effects including background removal, green screen, blur background, masking effects, mirroring, and mosaic. In this instance:
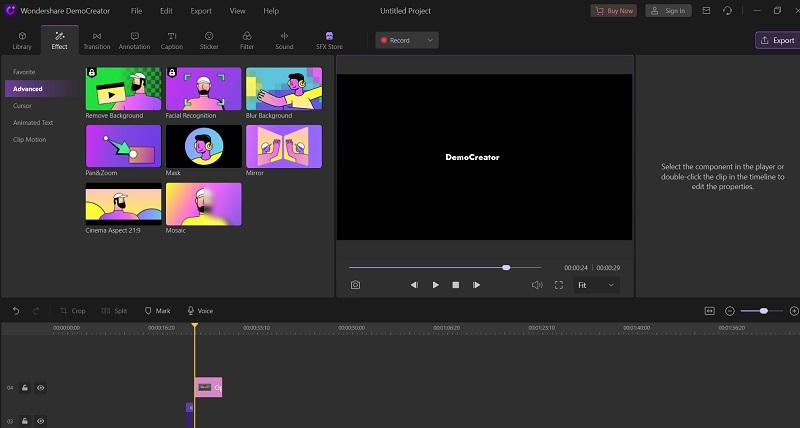
Add Annotations: The editor’s first user interface gives you a clear impression of its editing capabilities since it makes all the features obvious to a novice user in the field. Once your screen recording is complete, you may modify the project file in this user-friendly editor. To start, you can add titles by choosing Annotations from the menu as shown below:
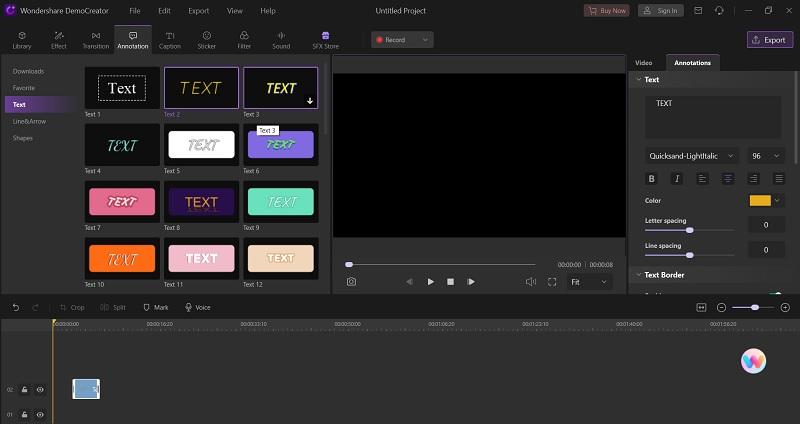
Add Stickers: You may also include stickers and sticky notes in your recordings to draw attention to the key points; to do this, use the stickers option from the software’s menu bar:
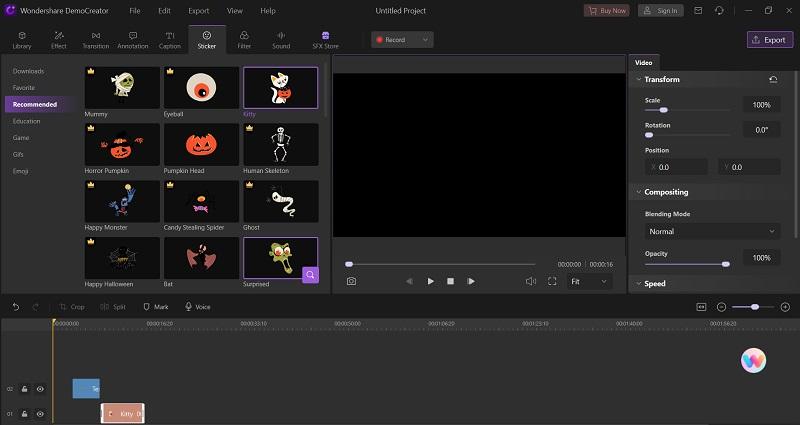
Add Business Templates: It would be good if you had a plan that guides your path of thought since you may have a lot of items to present or discuss. When you have a layout, you’ll know what to say at the right without skipping from one theme to the next. The finest feature of Wondershare DemoCreator is that it allows you to export and post your finished video clip straight to YouTube. The only prerequisite is that you must sign in to your YouTube channel inside the program as shown below.
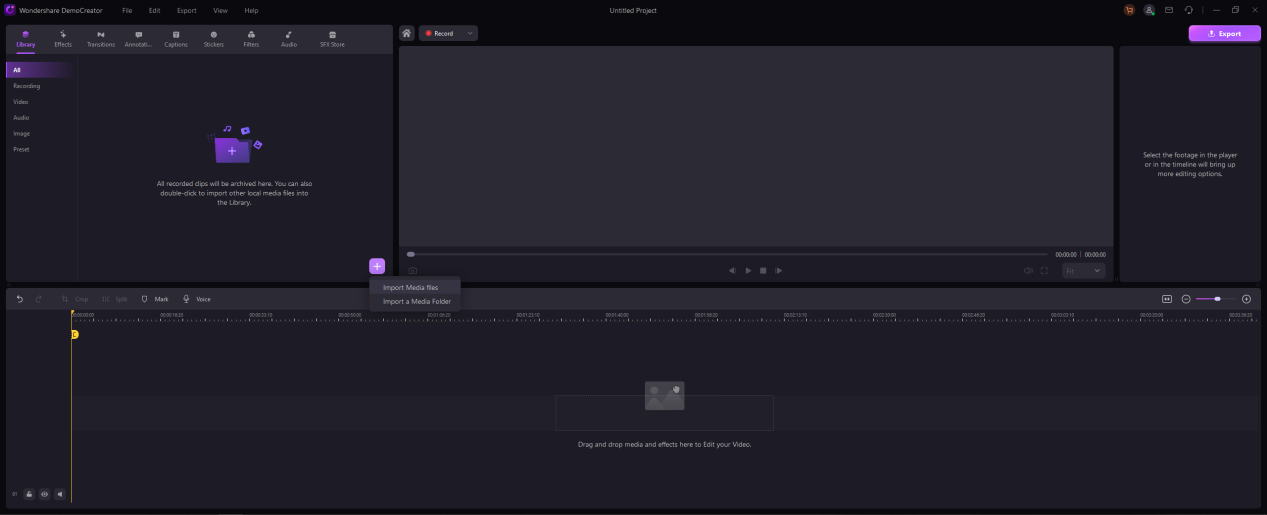
Add Previous Tutorials to Polish: You may import your Tutorial PowerPoint for modification in the DemoCreator video editing interface.
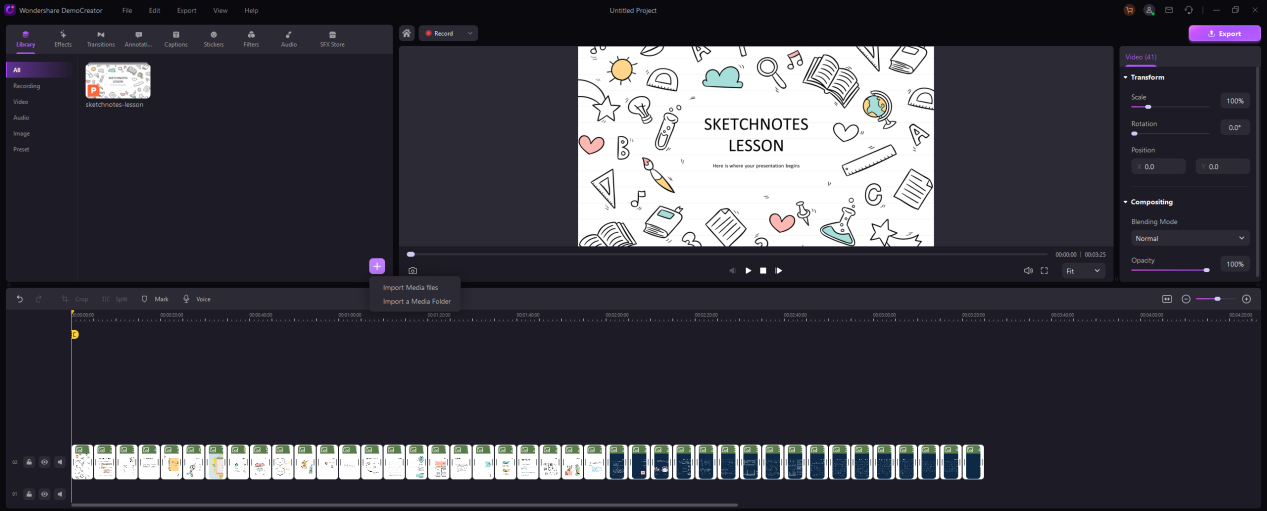
Way 3. Record your online class
The great majority of classroom lecture recorders provide high quality that can be clearly played back and are available in a variety of prices. You shouldn’t, however, convert your workstation into a small manufacturing facility. You should consider the learning environment of your classmates when determining what supplies to bring to class. The best Wondershare classroom lecture recorder software allows the recording of audio that is of a high quality and is suitable for transcription. You may place an in-app transcribing order after recording audio.
Steps to Record Classroom Lectures with DemoCreator
Step 1: Get Your Recording Gear Ready
You must make sure that whatever device you bring to class—a phone, an audio recorder, etc.—is appropriate. Launch the DemoCreator app after downloading it to your smartphone, and start customizing the recording of the lecture.
Step 2: Identify the best location for recording classroom lecture
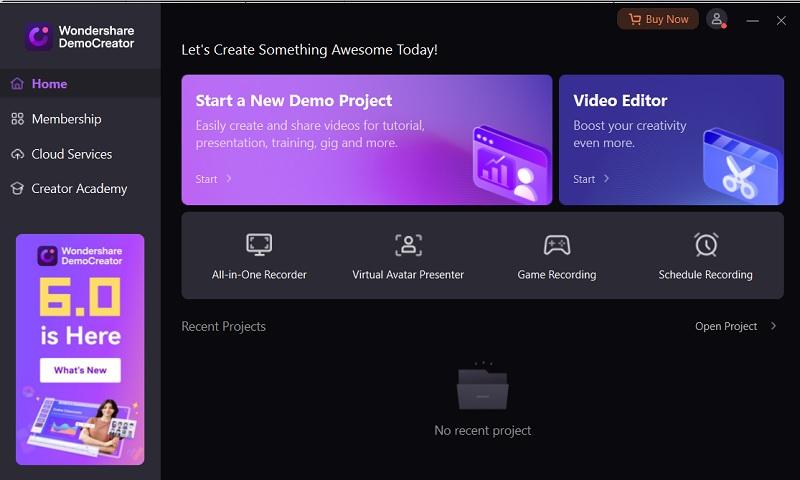
To hear your lecturer more clearly, you should ideally sit closer to the front of the class. You could be permitted to take a seat to the left or right of the classroom to be closer to the amplified sound if the speaker is using a microphone and speakers.
Step 3: Press the Record Button
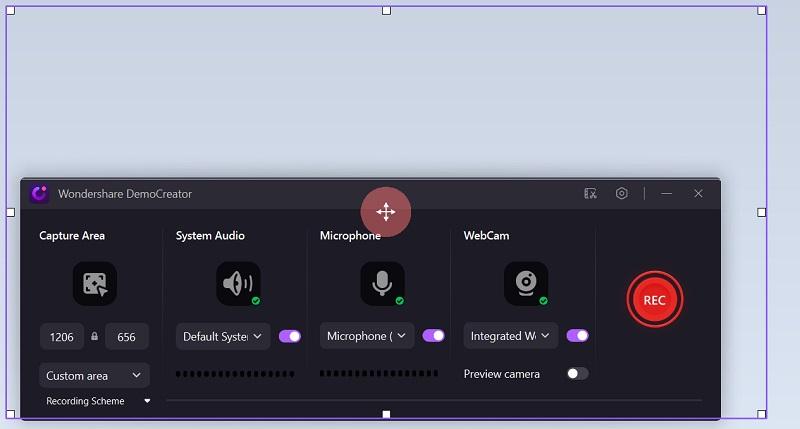
It goes without saying that you must test your recording tools to ensure they are functional and capturing the highest quality audio. However, once you are ready, start the lesson by pressing the record button without allowing distractions.
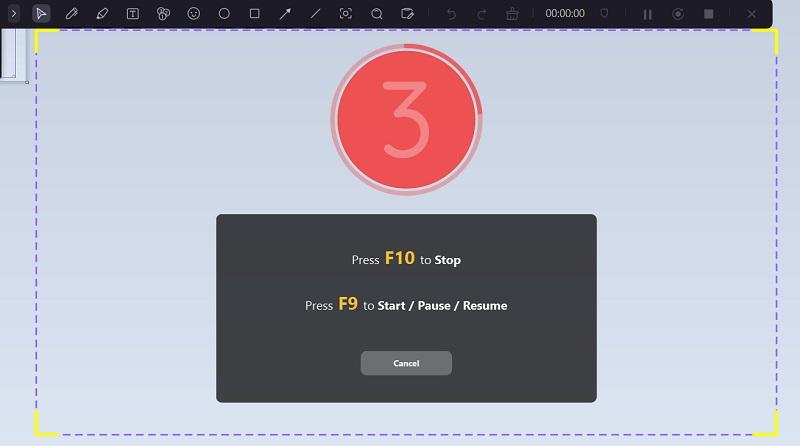
Step 4: Edit the Recorded Lectures
You may utilize the software’s built-in screen recorder after finishing the Lecture screen recording using Wondershare DemoCreator. Here, you may make a variety of enchantment changes that will turn your boring recording into a expert film that everyone will want to watch.
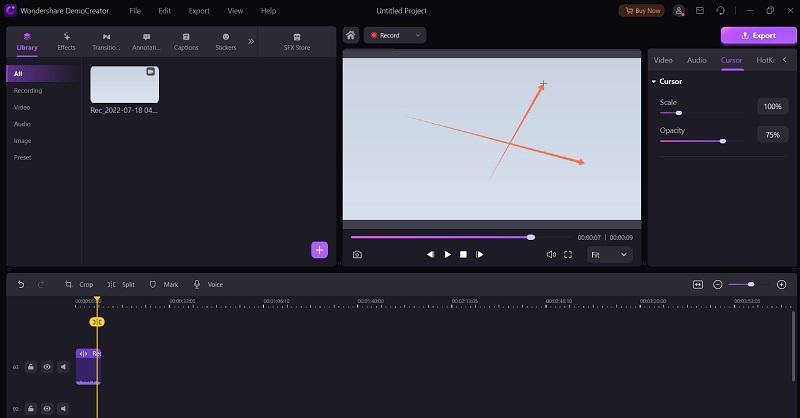
You may immediately add a variety of transitions to your Lecture recording with Wondershare DemoCreator. The final video of your slideshow is significantly influenced by these transition effects. Through the Transition button on your software’s user interface, you may add them as shown below.
Step 5. Export and Save Your Classroom Lecture Recording
You may now save the instructional video for sharing on social media after making and modifying it. The following file types may be used to save the document: MP4, WMV, AVI, MOV, GIF, and MP3.
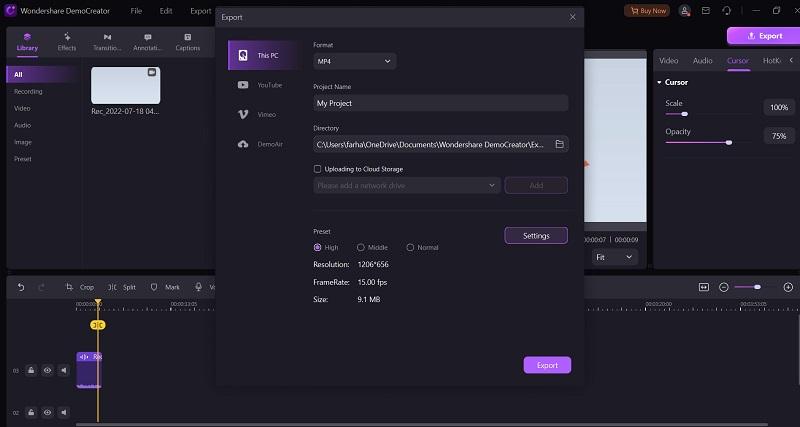
Because the MOV format is only available for online videos, you can also export your screencasts to MP4 if you want to submit them to your YouTube channel. You are free to choose the format that best suits your needs. You may choose the encoder from a drop-down menu in the export options. We advise utilizing an H264 encoder since it is the best codec for video output and is built to save memory.
Part3. Conclusion
In conclusion, having a copy of your professor’s lectures on tape or in writing may be a great help, especially for completing any gaps in your own notes. However, you should avoid using lecture recordings as a crutch in your learning, as a way to avoid participating in class, or as a way to divert attention from yourself or other students. This article suggests that Wondershare DemoCreator, an amazing screen recorder and video editorial manager, is the ideal option for the vast array of essential requirements you may need when experimenting with your video material. In addition, you may choose a couple of its features that are distinct from screencasting and recording.
Disclosure: This is a sponsored post, we were compensated to publish this article on our website.
Disclosure: We might earn commission from qualifying purchases. The commission help keep the rest of my content free, so thank you!



