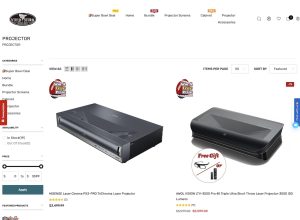If you work with heaps of digital files daily, rearranging PDF pages might be a routine task for you. Reorganizing pages becomes essential, especially when you merge files and they lose their valid sequence. Also, business reports and other documents need to be properly ordered to ensure all the data & appendices are accurately sequenced.

However, when you need to perform rearrangement at the bulk level, having an efficient method is paramount. It is because a reliable approach not only saves time but also reduces the chances of error. This guide will illustrate the most convenient approaches on how to rearrange pages in PDF, providing you insights into efficient document management. Each method will pave new ways to accessibility and convenience.
Explore Practical Ways to Rearrange PDF Pages
Whether it’s an audit report, a marketing strategy, or a book, the structure and order of the content significantly influence the clarity of the message conveyed. To achieve an accurate document layout, rearranging is a workable solution. There are a lot of solutions available to perform this task. Since efficiency and convenience are the key goals, thus, we will introduce the most accessible ways for simplicity:
Method 1: Rearrange PDF pages in Microsoft Word
If you are more comfortable with Microsoft Word’s interface, the task of rearranging PDF pages can be efficiently handled via MS Word. For this, you first need to convert your desired PDF into Word format using a proficient online PDF to Word converter, such as Wondershare PDFelement. The tool, being a full-fledged PDF editor, has also launched its online suite of tools. Using PDFelement, you can effortlessly upload and convert PDF to Word format without damaging its formatting.
After changing your PDF file to Word using Wondershare PDFelement Online tool, open your document in MS Word and carry out the rearrangement process. Here is the detailed process to rearrange PDF pages via MS Word:
- Step 1: Access the “Online PDF to Word” feature of PDFelement.
- Step 2: Click “Select A File” to import the PDF file for conversion.
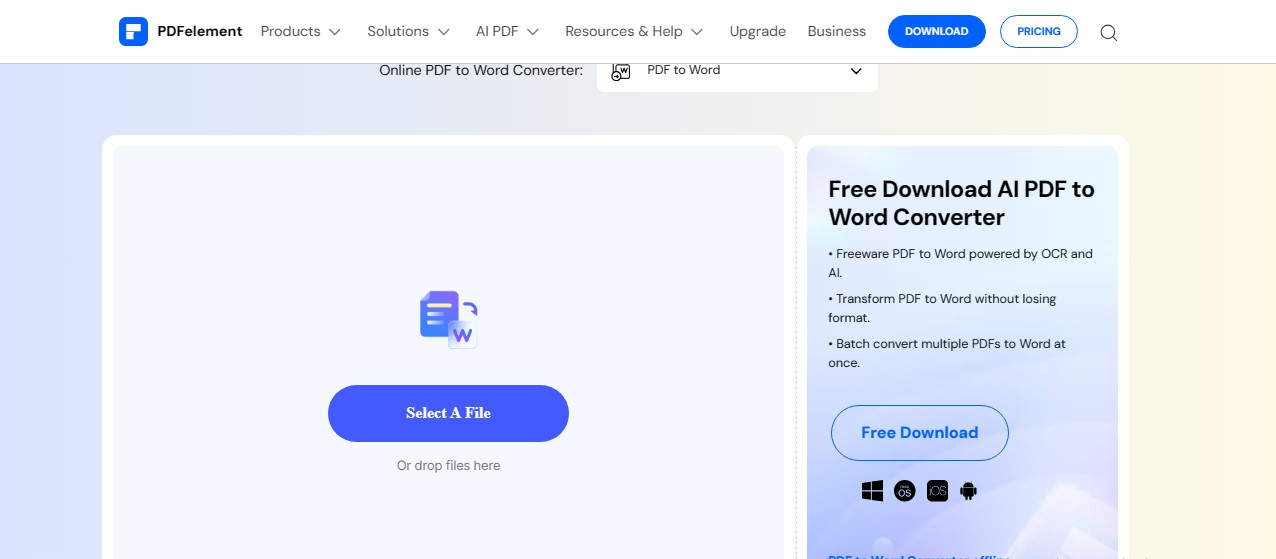
- Step 3: Click “Convert” to execute the conversion process.
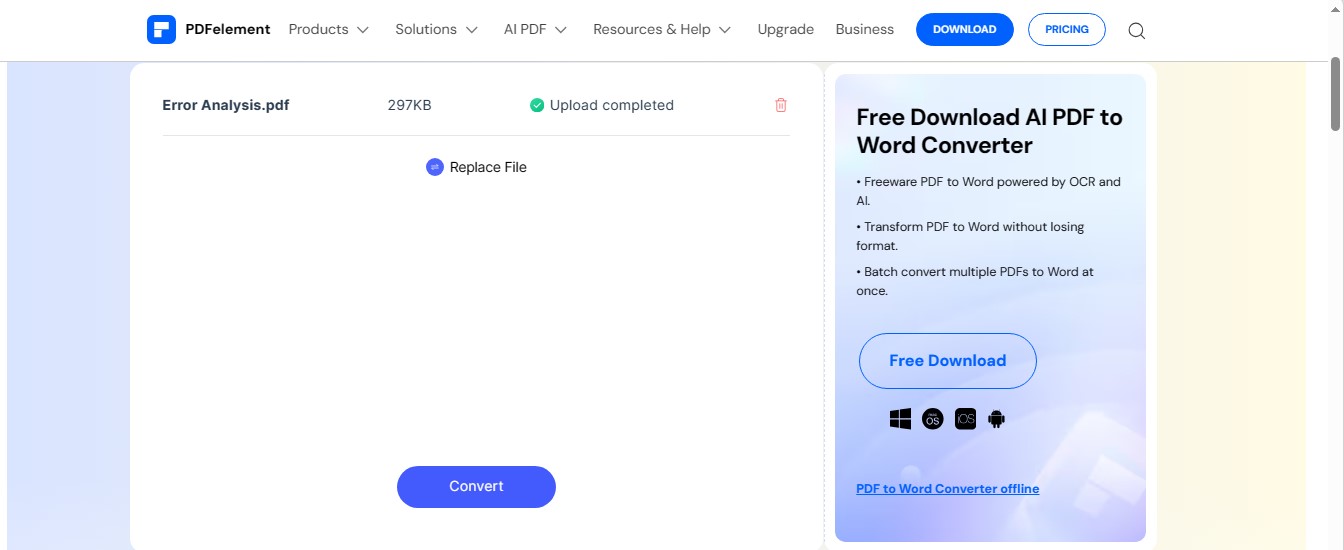
- Step 4: Save the converted Word file by clicking the “Download” button.
- Step 5: Open your downloaded file in MS Word. Go to the “View” menu.
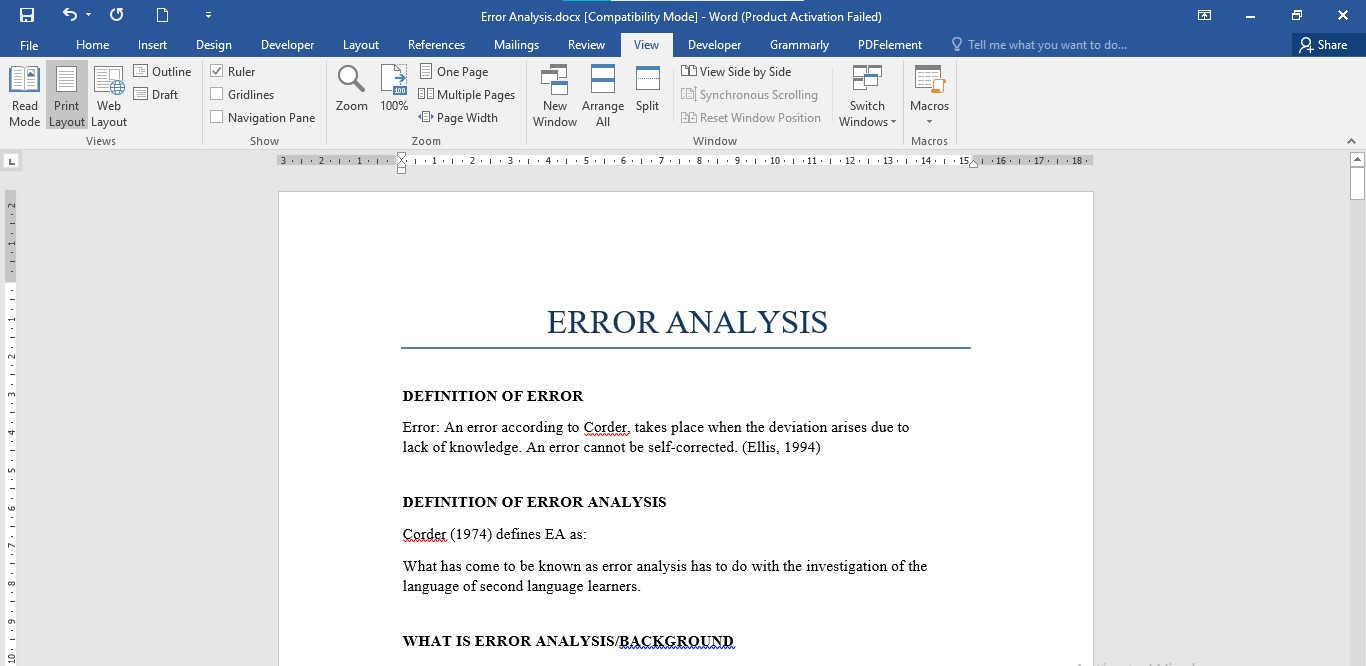
- Step 6: Launch the Navigation Pane by ticking the “Navigation Pane” option. Go to “Pages” or “Headings” under the Navigation Pane to locate a particular page or heading.
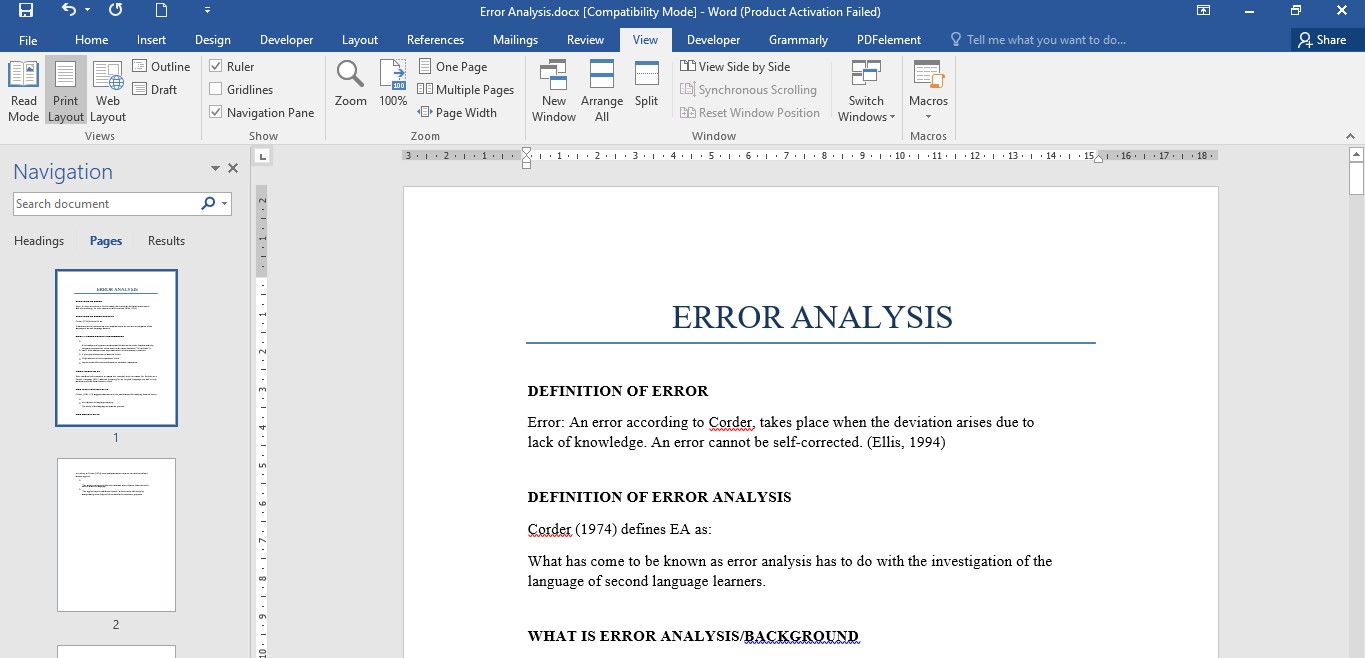
- Step 7: Now rearrange the content of your file manually to acquire a preferred sequence.
- Step 8: To save your file back to PDF format, go to “File” > “Save As” > “PDF.”
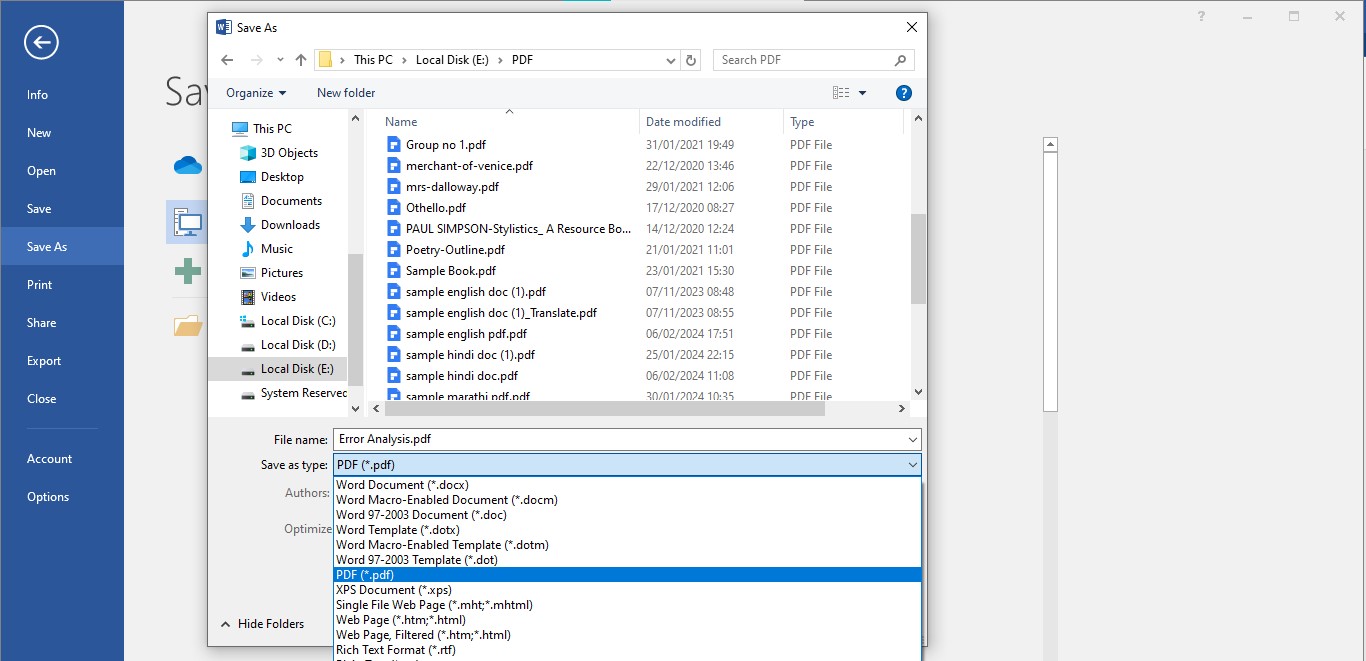
Method 2: Rearrange PDF Pages Online Via HiPDF
HiPDF is a versatile online tool for arranging PDF pages with ease and efficiency. This web-based platform allows you to upload your PDF files and rearrange the pages directly within its browser. You can access HiPDF from any device with internet connectivity. This tool is ideal for bulk rearrangement, providing quick and easy PDF organization.
Let’s learn to use HiPDF for reordering PDF pages online:
- Step 1: Access the “Rearrange PDF Pages” feature of HiPDF.
- Step 2: Click “Choose File” to upload the desired PDF.
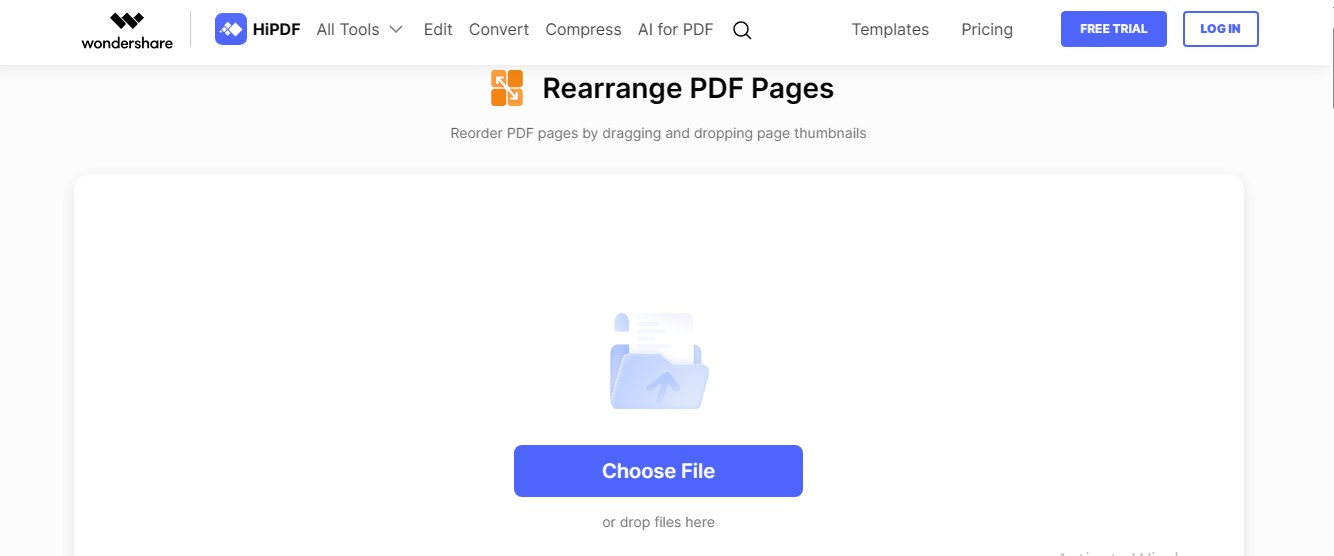
- Step 3: Rearrange the pages according to the desired sequence. Click “Rearrange” to perform rearrangement.
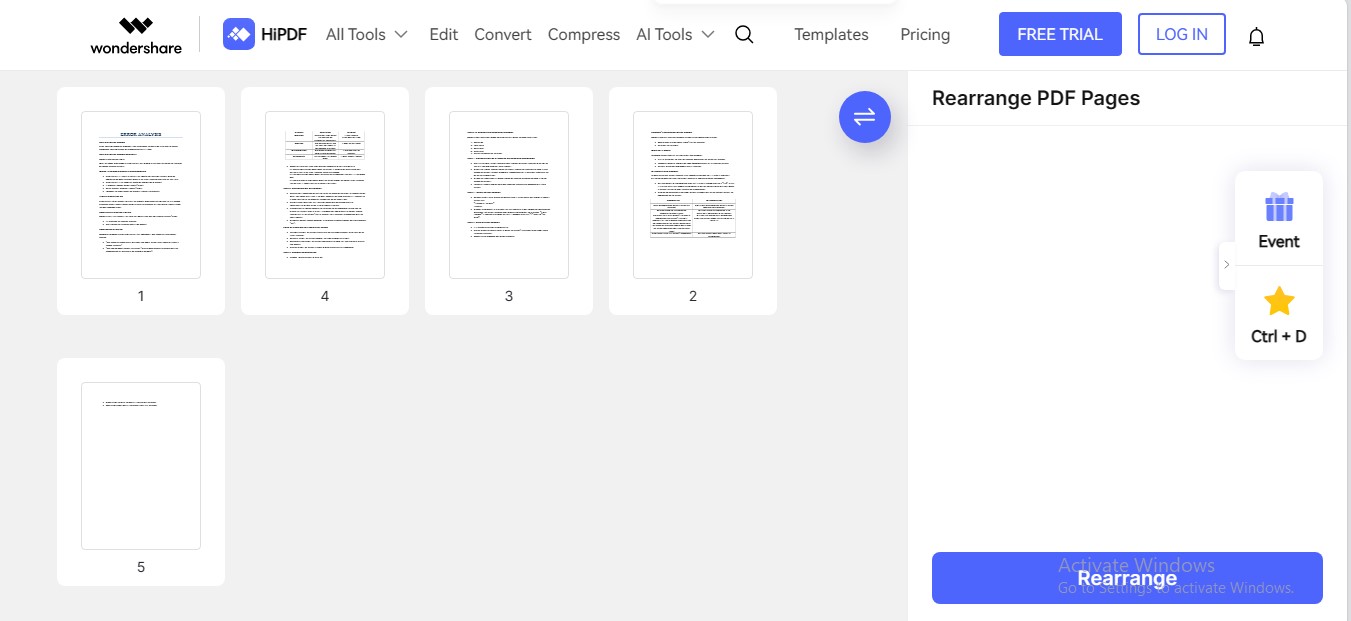
- Step 4: HiPDF will complete the rearrangement process and automatically download the organized file.
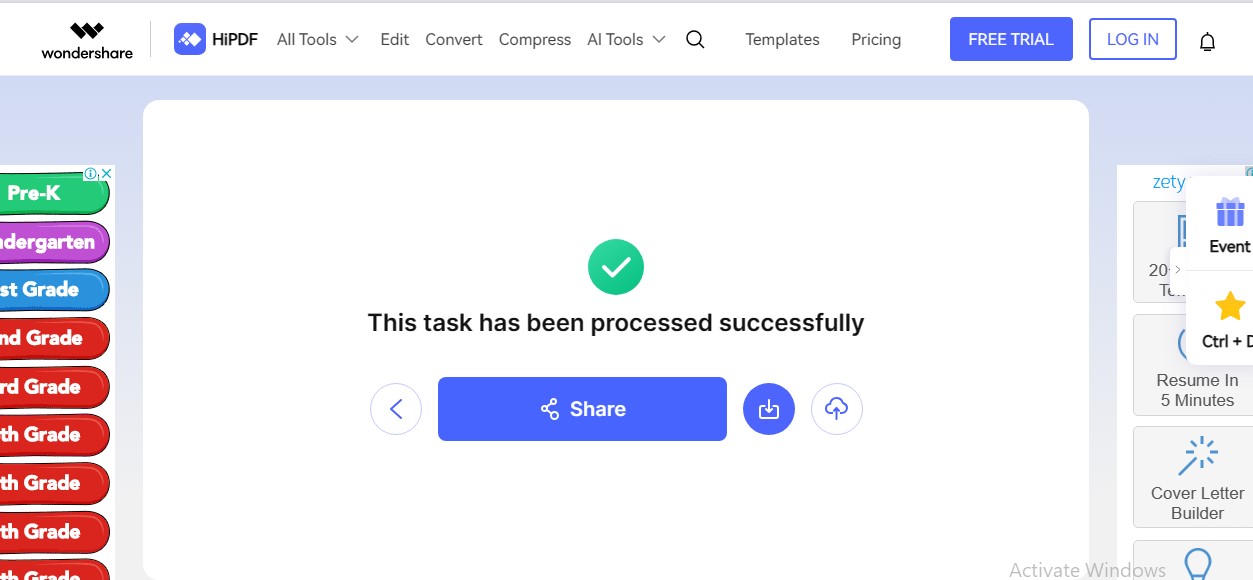
Method 3: Rearrange PDF Pages Using Adobe Acrobat
Although Microsoft Word provides an accessible way to rearrange PDF content, however, it may be inconvenient for some users because of its manual nature. You may need to manually cut and paste pages’ content in order to give them your desired sequence. To bridge this gap, you can use Adobe Acrobat DC, a first-rate PDF editor for effortless PDF management. Especially if you are an office worker and deal with most files on your Desktop, its Desktop version offers intuitive navigation and robust features. Here’s how to rearrange PDF pages using Adobe Acrobat:
- Step 1: Download the Adobe Acrobat DC. Open the intended PDF file in Acrobat DC.
- Step 2: Go to “Tools” and choose the “Organize Pages” option.
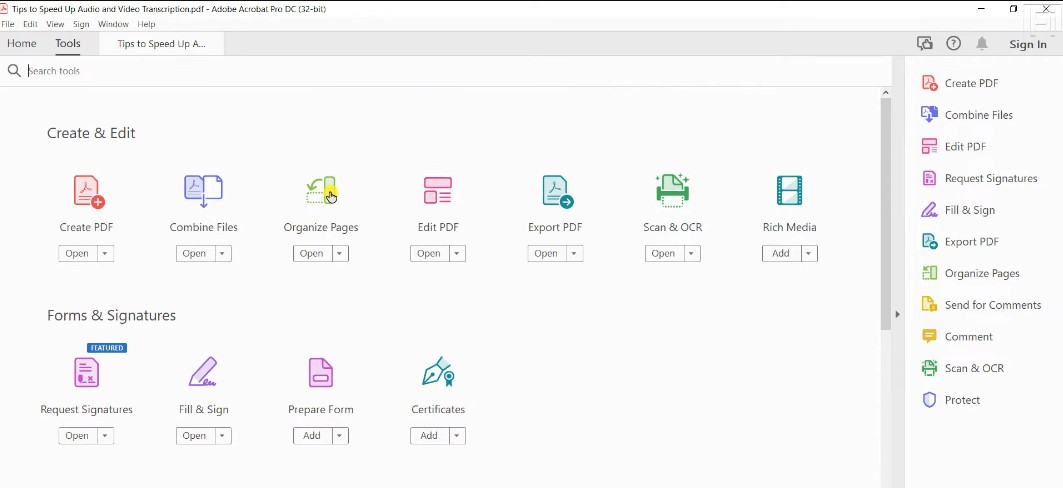
- Step 3: Drag the pages and place to arrange them in the preferred sequence.
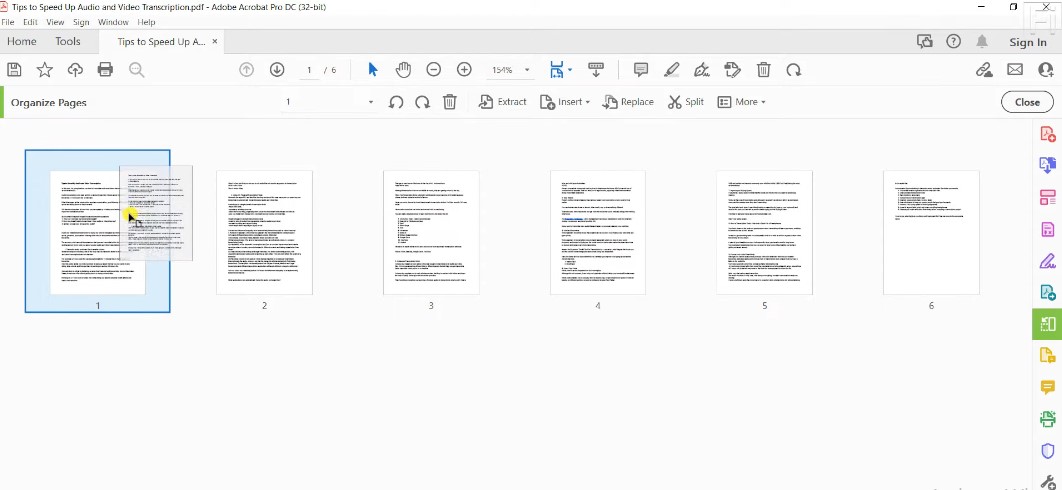
- Step 4: Adobe Acrobat will successfully rearrange your PDF pages effortlessly.
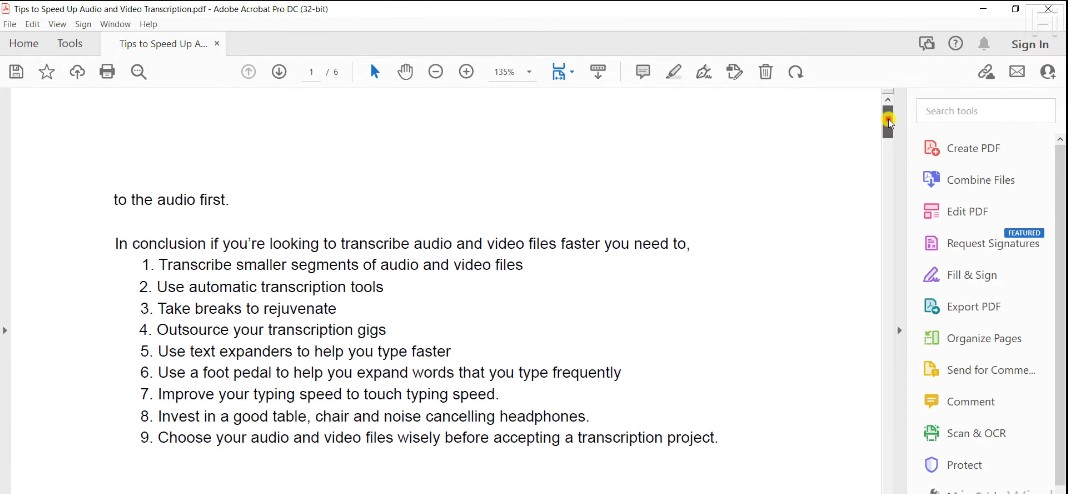
Conclusion
Efficiently rearranging PDF pages is important for managing digital documents. Whether it’s a report, academic paper, or business document, a logical sequence of content is crucial for better understanding & ideas delivery. This guide has outlined three effective methods for effortlessly managing PDF pages. Each method suits different needs and preferences to streamline your document workflows.
HiPDF is completely web-based and thus, eliminates the need for software installations. Using MS Word is best for free and accessible rearrangement but you need to convert PDF to Word document first via PDFelement. Adobe Acrobat is suitable for long-term and bulk PDF rearrangement tasks but it needs subscription.
Disclosure: This is a sponsored article; We were compensated to publish it on our website.
Disclosure: We might earn commission from qualifying purchases. The commission help keep the rest of my content free, so thank you!