Amazon Kindle Fire tablet is being considered as the primary competitor for iPad, which no doubt is the market leader of the tablet market. But it appears that all that is about to change as Kindle Fire has now been rooted, which has opened up endless customization possibilities for it’s users.
Recently, Android forums member “death2all110” managed to root his Kindle Fire device with SuperOneClick 2.2, by using the zergRush exploit. However, rooting a Kindle Fire isn’t exactly as simple as one might hope, as it does have an obstacles i.e. to get ADB to work with the device. Therefore, to root a Kindle device, one needs a workaround to get ADB support for it. In this post we will walk you through the process of acquiring this workaround and rooting your Kindle Fire device. There are many reasons why you might be better off rooting your Kindle device. For example, you can install Android Market, CyanogenMod 7, alternative applications (such as the alternative keyboard app) and the like. In other words, once you root your Kindle Fire device, your ordinary tablet, will provide you with extraordinary possibilities.
Disclaimer: Please follow this guide at your own risk. Techwalls will not be liable if your device gets damaged or bricked during the process.
Requirements
1. ADB installed and set up on your system (see below Instructions).
2. Download SuperOneClick 2.2.
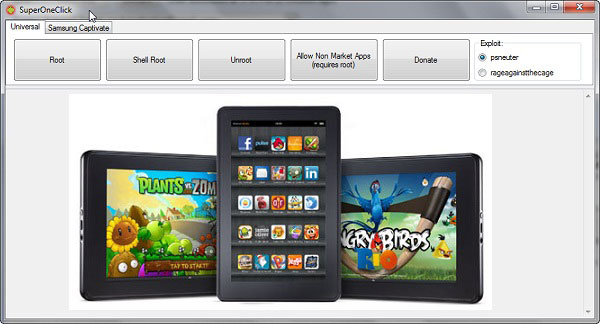
Setup and Install ADB
Setting up ADB is extremely easy, all that is required is to add the USB Vendor ID to the Windows ini file. To do this, open Command Prompt from Start –> All programs -> Accessories –> Command Prompt or go to “Run”, type CMD and hit Enter. Now, enter the following command in the Command Prompt window:
echo 0x1949 >> "%USERPROFILE%\.android\adb_usb.ini
That’s all you have to do. This procedure adds the Vendor ID (0×1949) at the end of the Users\%your_user_name%\.android\adb_usb.ini file. This means that the Android SDK tools can communicate with your Kindle Fire device.
Rooting Instructions
Step 1: In the first step, head over to %USERPROFILE%\.android and edit the adb_usb.ini file. Also add the following at the end of the file and save it when done:
0x1949
Step 2: Open the google-usb_driver folder found in the Android SDK directory and edit android_winusb.inf to add the following to [Google.NTx86] section and [Google.NTamd64] section:
;Kindle Fire %SingleAdbInterface% = USB_Install, USB\VID_1949&PID_0006 %CompositeAdbInterface% = USB_Install, USB\VID_1949&PID_0006&MI_01
Step 3: Click save and close. If your device is plugged into into the USB port, you may require updating the driver by selecting “android_winusb.inf” file. This can be done from Device Manager, where you will have to locate Kindle under “other devices”.
Step 4: Make sure that USB Debugging and installation of apps from unknown sources is enabled on your Kindle device.
Step 5: Open command prompt/ Terminal window and enter the these commands:
adb kill-server adb devices
Step 6: If you see a listed device, you’re ready for the rooting process. Just run SuperOneClick and hit the Root button to initiate the rooting process.
For more updates and any queries regarding the above mentioned process, head over to the thread at Androidforums.
Disclosure: We might earn commission from qualifying purchases. The commission help keep the rest of my content free, so thank you!




Ling says
Does these steps work for the first generation Kindle fire 6.3.2VERSION?