The tech world buzzed with excitement as Apple unveiled the latest features of iOS 18 at the WWDC on June 10th. With a redesigned home screen, customizable control center, hidden apps, satellite messaging, and a massively revamped Photos app, the update promises to be a game-changer. For those eager to get their hands on the new features, Apple has already released the iOS 18 Beta version for developers to test. But how can you safely explore these innovations without risking your device? Here’s a comprehensive guide to help you navigate the process with minimal risks.
Preparing for the Beta Adventure
Before diving into the new waters of iOS 18, it’s wise to take precautions. Having a backup device is ideal, ensuring that your primary phone remains unaffected by any potential hiccups during the update process. If a backup device isn’t an option, then thorough backup is a must.
Backing Up Your iPhone
Navigate to “Settings” > “Your Name” > “iCloud” > “iCloud Backup” > “Back Up Now” to safeguard your data in the cloud. For the tech-savvy, Wondershare Dr.Fone offers a robust backup solution that can mirror your entire iOS device to your computer in a single click, compatible with both Windows and macOS.
Using Dr.Fone for a Seamless Backup
Wondershare Dr.Fone simplifies the process of backing up your iPhone with two distinct methods: manual and automatic. Begin by downloading and installing the Dr.Fone application on your PC or laptop, then follow these steps:
Manual Backup Method
- Launch Dr.Fone and select “My Backup” from the left panel. Click “Back Up Now” to initiate the backup process.
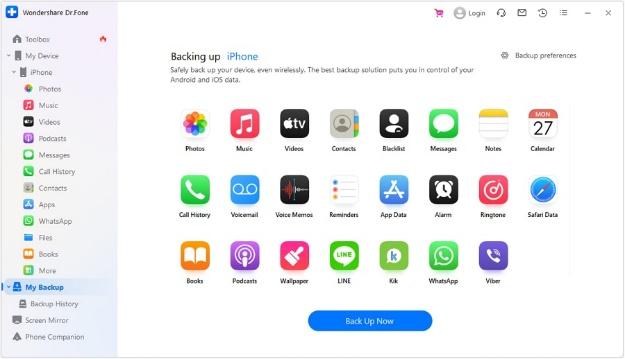
- Dr.Fone will detect and back up files to your device. The time required will depend on the size of your data. To cancel, click “Cancel.”
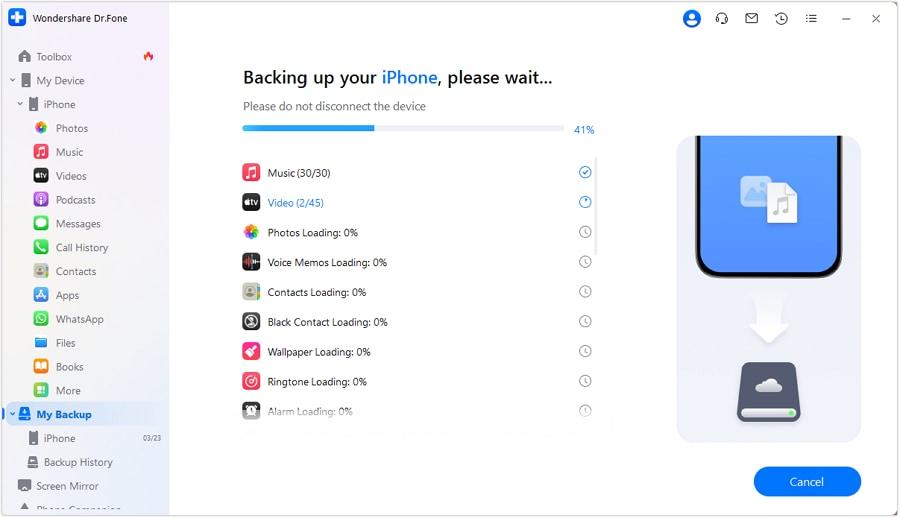
- Upon completion, you can view your files by clicking “View Backup.”
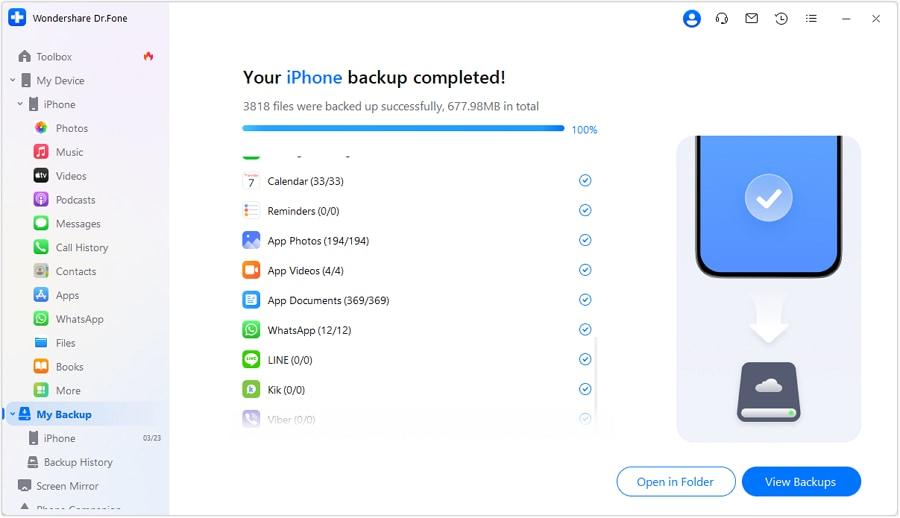
Automatic Backup Method
- Open Dr.Fone and go to “My Device” > “Backup Preferences.” Here, you’ll find options for setting up automatic backups.
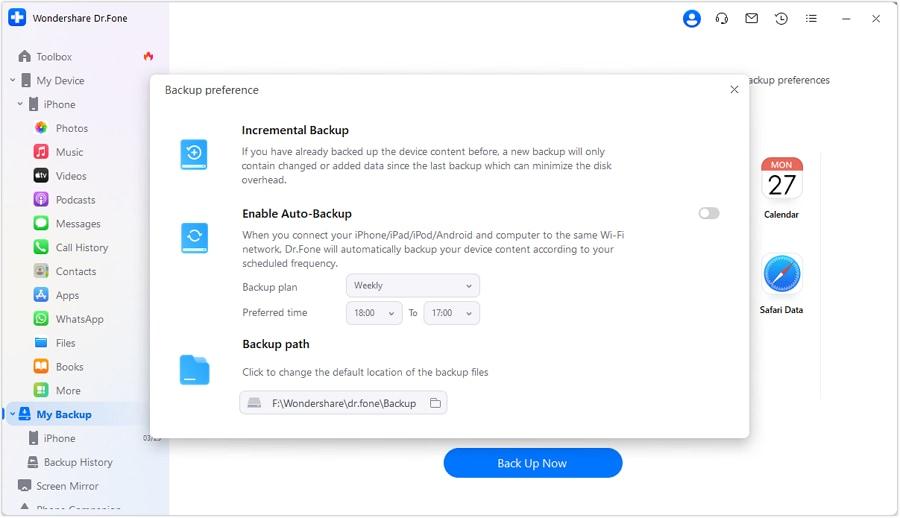
- Connect your iOS device to your PC via a USB cable. Enable “Auto Backup” and select your “Backup Schedule” and “Preferred Time,” then click “Back Up Now” to start.
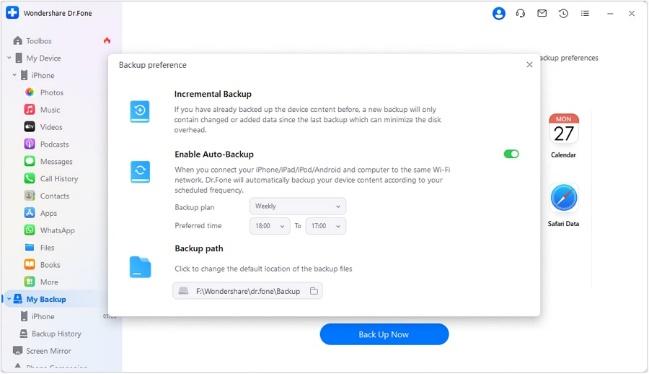
- To review your backup history, click “Backup History” and then “View” to inspect the contents of the backup files.
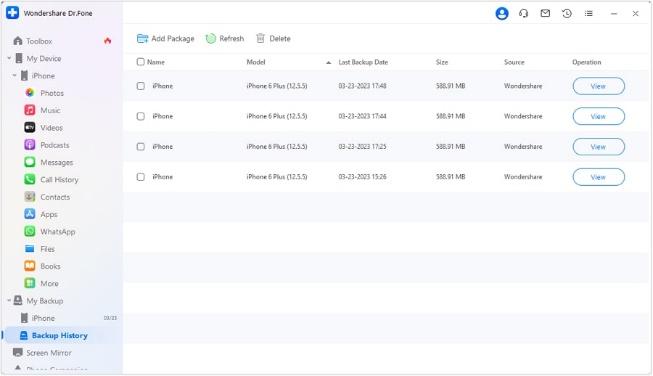
Ensuring Compatibility and Readiness
Before proceeding with the iOS 18 Beta installation, ensure your device is compatible; the update is designed for iPhone SE and later models. If you’re not running the latest general release, iOS 17.5.1, update to it first. Additionally, verify that your phone has ample storage space and sufficient battery life to complete the installation.
Downloading and Installing iOS 18 Beta
To get started with the Beta version, follow these steps:
- Join the Apple Developer Program for free to gain access to the Beta.
- Install the iOS 18 Developer Beta Over-the-Air directly on your iPhone.
- Alternatively, download the iOS 18 Developer Beta using a Mac.
Once downloaded, you can follow the prompts to install the latest system software and begin exploring the new features.
Dealing with Potential Issues
While the excitement of trying new features is palpable, it’s not without risks. If your device encounters issues such as freezing, rebooting loops, or blank screens, the previously backed-up version can be your savior. Moreover, Dr.Fone’s iOS System Repair feature is a lifesaver for white Apple and black screen issues that may arise during upgrade, downgrade, or restoration processes.
Wrapping Up
Trying out iOS 18 Beta can be an exhilarating experience, but it’s not without its challenges. By following the steps outlined above, you can mitigate potential risks and ensure a smooth transition to the new operating system. With Dr.Fone as your backup and repair companion, you can confidently explore the innovative features of iOS 18 without the fear of losing your valuable data or facing a device that’s stuck in a loop of issues.
So, gear up, prepare your device, and embark on the adventure of iOS 18 Beta with the assurance that your data is safe and your device is ready for the upgrade. Happy exploring!
Disclosure: We might earn commission from qualifying purchases. The commission help keep the rest of my content free, so thank you!



