While you can use a Wi-Fi router for sharing your internet connection with other computers and portable devices like smartphones (such as Android and iPhone devices), your router might not be able to support too many connections. Furthermore, you might also have issues with ensuring that the Wi-Fi router is placed in an ideal location in the house, so that all devices can catch Wi-Fi signals.
There are still some limitations of using a wireless router. One of them happens to be the range and also the fact that some wireless routers may or may not support some smartphone devices due to the level of protocols and settings present on these routers. However, since majority of all problems are placed with a solution, you too can overcome this hurdle and turn your personal computer (PC) or a laptop into wireless hotspot in order for these limitations to alleviate.
For users who might require boosting their internet connection signals and wish to create temporary Wi-Fi connections, they can turn their PC or laptop into a Wi-Fi hotspot with the help of some very handy applications. These applications below provide better features and functionality than using ICS (Internet Connection Sharing) or creating ad-hoc networks by using the default Windows (ad-hoc) network utility. Before you can use any of these software, you will require enabling Internet Connection Sharing on your laptop or PC (must have a Wi-Fi card).
Enable Internet Connection Sharing
On Windows 7:
- Go to your wireless connection properties.
- Right-click the network’s name from the system tray.
- Select Status, then Properties and then the Sharing tab.
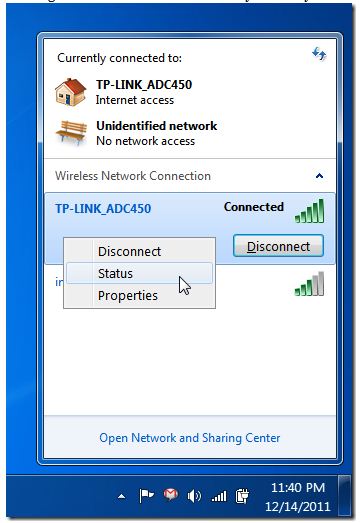
- Over here, click on ‘Allow other network users to connect through this computer’s internet connection’ and select your wireless adapter from the drop down list.
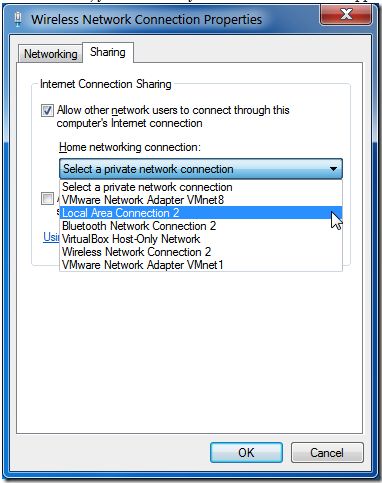
- Click OK for the changes to take effect.
- After this setting is enabled, you can use any of the below mentioned applications to create a Wi-Fi hotspot.
On Windows 8:
Fortunately, for Windows 7 and 8 operating system users, much of settings’ navigation system has remained the same, so you can follow the same procedure listed above to achieve the same result. Now, we can move on to the various applications that will allow us to turn our PC and laptops in to a wireless hotspot.
Connectify
Connectify is another freeware that turns your PC or laptop in to a wireless hotspot. Compatible with both Windows 7 and 8 operating systems. What is interesting to see is that there are a lot of options included in this application. In addition, Connectify features a whole suite of routing software options ranging from NAT, to DNS to DHCP.
Currently, there are two versions that you can use to turn your PC or laptop in to a wireless hotspot. There is the free version and of course there is the paid version. The paid version will no doubt grant you exclusive options to further tweak your hotspot.
Once you download and install Connectify, you will be asked to enter the following details:
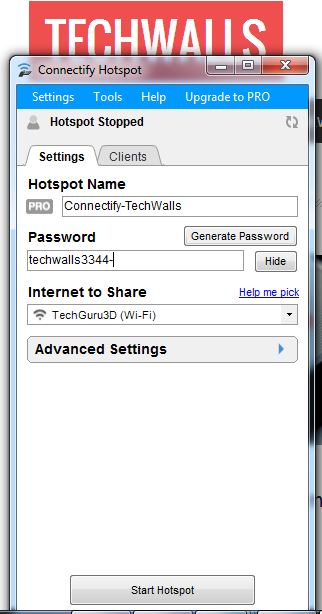
Once you have gone through all of the details, simply press Start Hotspot button located at the bottom and it will make your laptop a Wi-Fi Hotspot. It will ask for you to choose the network type- Home, Work or Public. Choose whatever you like according to your likings.
Once you go through the above step, it will show you a list of connected people to your Wi-Fi Hotspot, similar to the one shown below. That’s it.
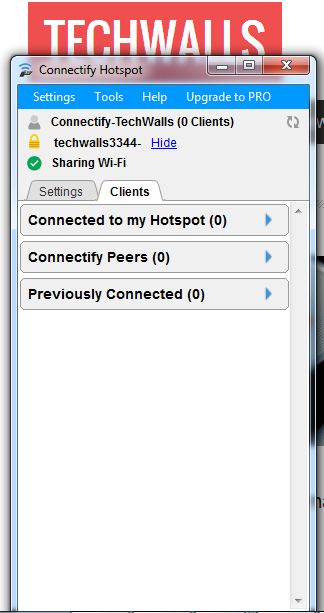
Pros
- Easiest of all
- Provides basic functionality and does everything automatically after installation
Cons
- Lite version do not allow you to rename the Wi-Fi Hotspot network
- Limited number of connectivity available in Lite version
Download Connectify
MHotSpot
MHotSpot is a portable software which simplifies the process of sharing your wireless network connection with other devices such as smart phones, other computers, printers and Tablet PCs. MHotSpot does not have any complex settings and can share any available wireless network at home or office. All you have to do is to Launch MHotSpot and click Start to share your wireless internet connection. No further settings are required and therefore, using this application is easy for both novice and advanced users. Just make sure that ICS is enabled on your computer, before launching MHotSpot.
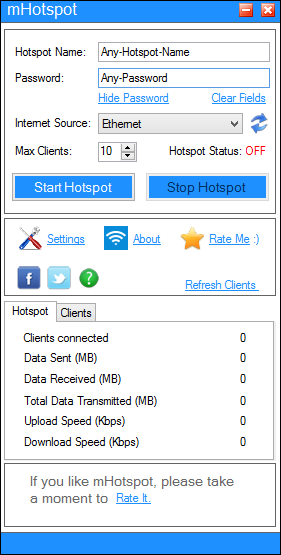
MHotSpot works on
- Windows Vista
- Windows 7
- Windows 8
The procedure for installing the software and turning your machine in to wireless hotspot will be the same for all the aforementioned operating systems. No setting tweak will be necessary. However, the one setting that users must take great care in is enabling the internet connection sharing settings.
Pros
- Light weight
- No ads in free version
Cons
- User has to configure Internet connection sharing settings that actually make thing harder for some people.
Download MHotSpot
MyPublicWiFi
MyPublicWiFi is another free software for creating a Wi-Fi hotspot from your computer. It has more advanced options than MHotSpot and allows creating secure networks with the help of Firewall protection and URL logging (which enables tracking URLs). Using MyPublicWiFi involves a similar procedure to MHotSpot i.e. you will have to enable ICS and then configure MyPublicWiFi. Once ICS is enabled, launch MyPublicWiFi, enter a name for your Wi-Fi hotspot (e.g. Tech Walls Network) and enter a network key. Now, select your wireless adapter from the drop down box and click Setup and Start Hotspot.
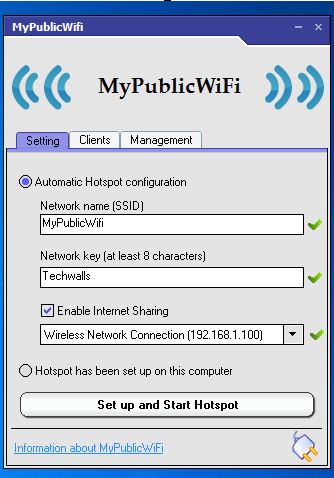
This will activate your Wi-Fi hotspot, which can be used to connect other computers, mobile devices, tablets, etc with your wireless internet connection via your PC or laptop. The Wi-Fi connection will appear as the currently connected network on the host computer and will appear as an available Wi-Fi connection on other devices. The below images demonstrate the Wi-Fi hotspot connection’s availability for other computers and devices. The available network name is the same as the one that you set for it during the creation of the hotspot. The default name is MyPublicWifi (which is changeable).
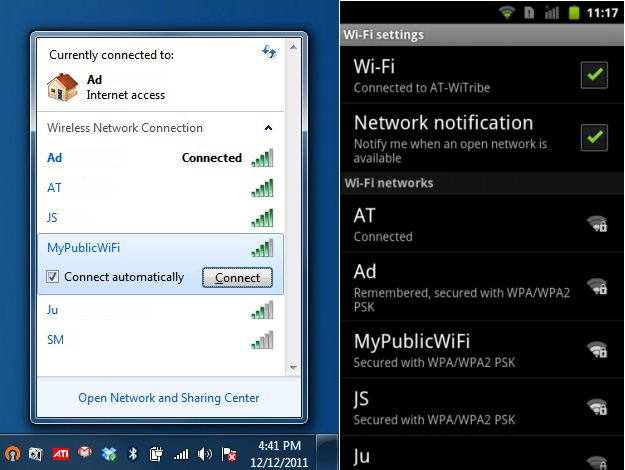
You can configure enable firewall and URL logging from the management tab for a more secure connection. If you would like to auto-start MyPublicWifi with Windows, then check the auto-start option from the Management tab.
Windows 8 users will be happy to know that MyPublicWiFi is compatible with this operating system and best of all, its interface will be exactly the same as the previous operating systems. No change has been implemented in to this software, so all you have to do is follow the exact same procedure as you did with the previous operating systems and you will be good to go. In addition to this,you can enable firewall and URL logging from the management tab for a more secure connection. If you would like to auto-start MyPublicWifi with Windows, then check the auto-start option from the Management tab.
Pros
- Great features to play with
- Adds additional level of security
- Better management of people connected to your Wi-Fi Hotspot
Cons
- Not easy to use for beginners
- Should have included more information about the people connected with your laptop
Disclosure: We might earn commission from qualifying purchases. The commission help keep the rest of my content free, so thank you!
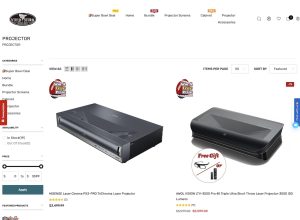



TnTonly says
Thanks, I have been looking for that. The other methods I have tried didn’t work with Android smart phones
Tuan Do says
I thought you are using the unlimited data plan for your smartphone, why do you still need the wifi connection from your laptop?
TnTonly says
Some times the WiFi signal is too weak for my devices, that’s when I need my laptop to become a WiFi hotspot. There are many other reasons too :)
medzpro says
need this in my office,, a lot of thanks
Yogesh says
Well, it gr8 to have this. Thanks..
Ermiyas says
tanx it is easy to use
SK says
I have installed MyPublicWifi on my laptop having Windows 7, 64 bit OS. I am using Tata Photon Max for internet connection on this laptop. When I start MyPublicWifi as administrator, I get a ‘red X’ against ‘Enable Internet Sharing’ and only ‘Network Name (SSID)’ and ‘Network Key’ show green tick marks in the Configuration Screen.
I am unable to connect to internet from my other devices through this laptop though I have tried all possible changes known to me like allowing internet sharing under properties of my ‘Wireless Connection’ settings etc. What changes are further required to be made? Please give your valuable suggestions.
UPS in Bangalore says
Well this facility also available in mobile phones also. But there is restriction about surrounding area of Wi-Fi..
saikrishna mvm says
Hi Author,
The article about mHotspot is way outdated. By the time you wrote the post, mHotspot 5.0 was released (you mentioned 3.0).
Currently, mHotspot is very easy (no need to enable sharing manually) and current version: 7.6 with lot of features like: you can view hotspot data usage, connected clients details (mac id, ip address), restrict no. of clients etc.,
Please update it.
Thanks,
Sai krishna,
CEO of mHotspot
kavita says
mhotspot 7.6 not working..it shows driver problem fixed.start hotspot again.
i tried every possible way out..bt still its not starting up.
Elias says
running hotspot 7.6 on an Acer laptop. portable devices detect the WiFi set up network but are unable to connect to any site. Furthermore, the system does not show me the client details. Even to respond that it could not retrieve the client data takes for ever. Any ideas why?
Abinash says
Friends, if one program don’t work for you, try another. There are bunch of free programs available.
akshay kumar says
i connected my public wifi in to loptop but it not working
kk says
mhotspot : Driver problem fixed: start hot spot again.
Shared my internet source using properties>>Sharing>>Allow Access … >>
rahul says
i have windows 7 and i cant find sharing tab
rahul says
i have windows 7 and cant find sharing tab after click on properties
anonymous says
these instructions apply to mhotspot on windows 7 (host) wired internet, wireless sharing and windows 7 (client) wireless connection.
things to look at assuming the basics have been already ruled out.
#1) on mhotspot shared internet ( HOST ) machine check
control panel->network and internet -> network connections
local area connection -> properties ->sharing
allow other network users is checked
Home networking connection must identify the correct
Virtual Wifi MiniportAdapter ( see mHotSpot Name )
if not correct ; a) uncheck Allow other network users … b) press ok … c) go back to properties->sharing, d) check allow other network users … and e) select correct Home networking connection
#2) on CLIENT windows 7 machine
Control Panel -> Network and Internet -> Network Connections
Wireless Network Connection ->Properties
Configure-> Advance -> BBS Mode
Value: 802.11g Mode ( this works for me ; may be different on your unit )
bharamappa koulapure says
i have desktop and it is assembled one, i have windows 7 professional and private internet connection i tried to access internet as a wi-fi to my smartphone by installing mhotspot, but by starting only i tried to open mhotspot its not working , and its showing as windows checking for problems please give me information about fixing this, i dont know my desktop having wifi card or not ,i think so its not have ,
please give me information thanku