Error 4013 with update attempt
I started the update on my iPhone 14 pro and quickly received error 4013. Is anyone else experiencing this? I’ve tried a few steps and restarted, tried again, still receiving the error which states a restore to factor settings. I’ve never had this with any other update before and have had iPhone for years. Any suggestions? – Question from Apple Community
Many Apple users have encountered the same situation where their iPhone could not be restored. But don’t worry. This article will detail this issue and share tips to fix it.
Content Table
- Part One: What Triggers iPhone Error 4013?
- Part Two: How To Fix iPhone/iPad Error 4013?
- Part Three: Conclusion
Part one: What Triggers iPhone Error 4013?
Error 4013 arises when there is a problem in restoring or updating an iPhone, which means iTunes or Finder can’t communicate with your device properly. You can always see this message on the screen:

Here are the most common reasons:
- Your iPhone and computer aren’t connected correctly.
- The download process is interrupted by damaged files.
- Using older iTunes with the new iOS software.
- Insufficient storage space or problems with the circuit board.
Understanding these triggers is the first step to resolving the issue. Now, let’s dive into the solutions to get your device back on track.
Part Two: How to Fix iPhone/iPad Error 4013
Method 1: [Best Solution] Use An Advanced iOS System Repair Tool-iMyFone Fixppo
Resolving iPhone Error 4013 by immersing your device in the latest iOS environment, iMyFone Fixppo is recommended for several reasons. First, it offers an effective and accessible way to fix the error without complex technical skills. Second, it ensures the restoring process is stable and fluent. Third, this tool can function perfectly without the risk of data loss, which gives you peace of mind. These qualities make it a reliable tool. For more:
- It can enter and exit Recovery Mode for free.
- It resets your iPhone/iPad/iPod touch with one click, no password.
- It can repair system problems like stuck on the Apple logo, reboot loop, black screen, etc.
Here’s how to make it work:
Step 1: Install and Launch iMyFone Fixppo on your PC, then Choose “Apple System Repair”.
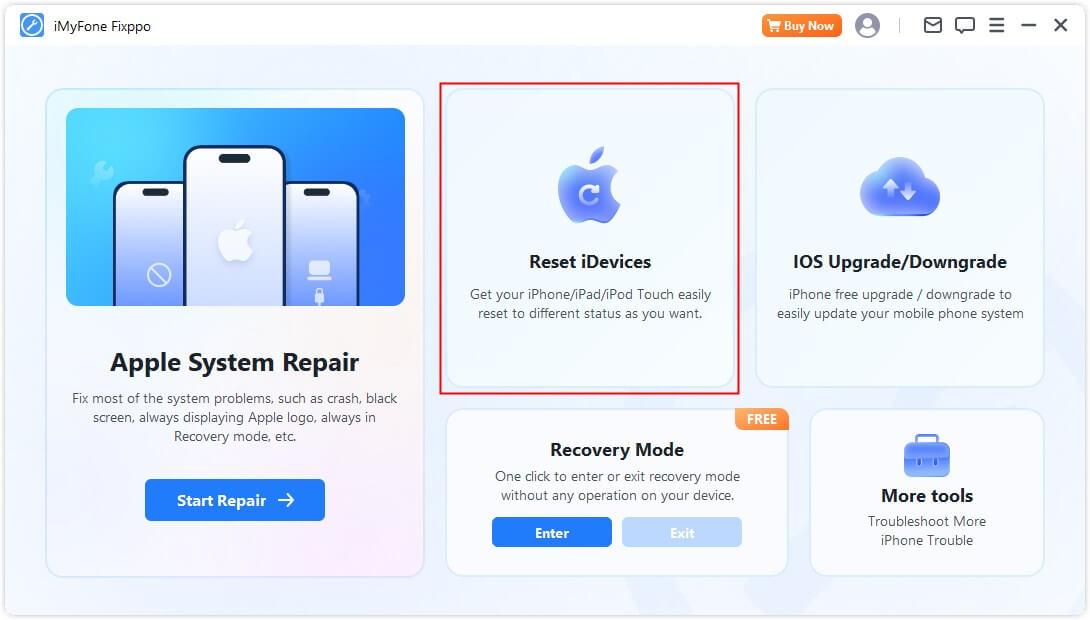
Step 2: Select “Standard Mode”.
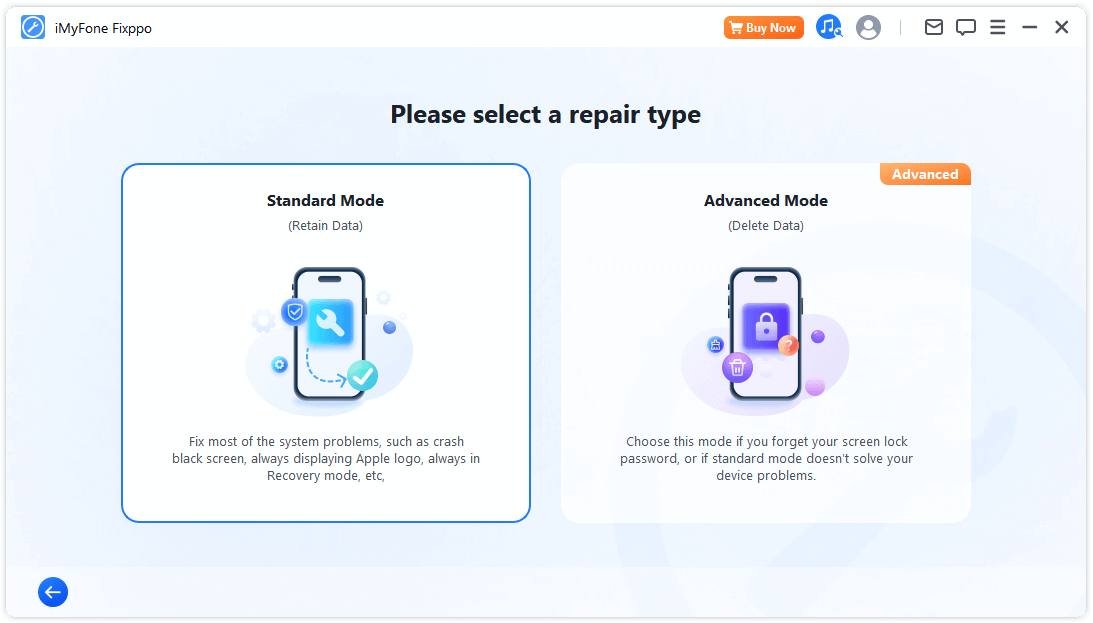
Step 3: Connect your iDevice to the computer using Apple’s original Lightning USB cable. Enter your device’s password when prompted and select “Trust” on your device to establish the connection.
If your device is not detected, Fixppo will guide you in entering Recovery Mode. Follow the on-screen instructions to manually enter Recovery Mode or DFU Mode.
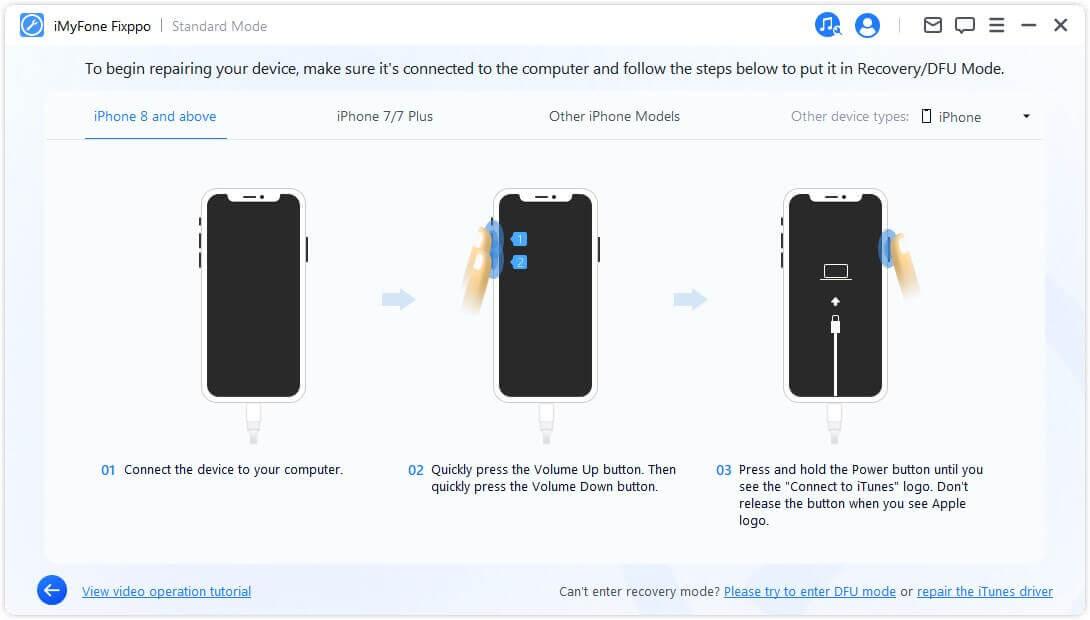
Note: Using the original Lightning USB cable ensures a successful iOS repair process.
Enter DFU Mode (if needed)
If your device does not appear in Recovery Mode, click “Try DFU Mode” at the bottom of the screen.
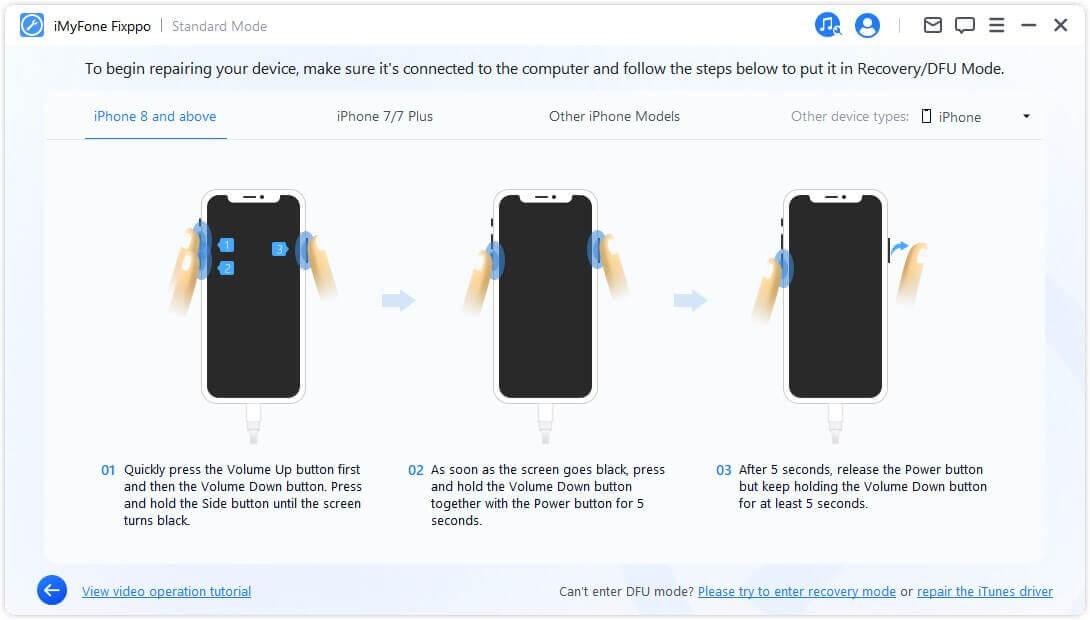
Step 4: Download the Firmware
Fixppo will automatically detect your device model and display all available firmware versions. Choose your preferred firmware version and click “Download“.
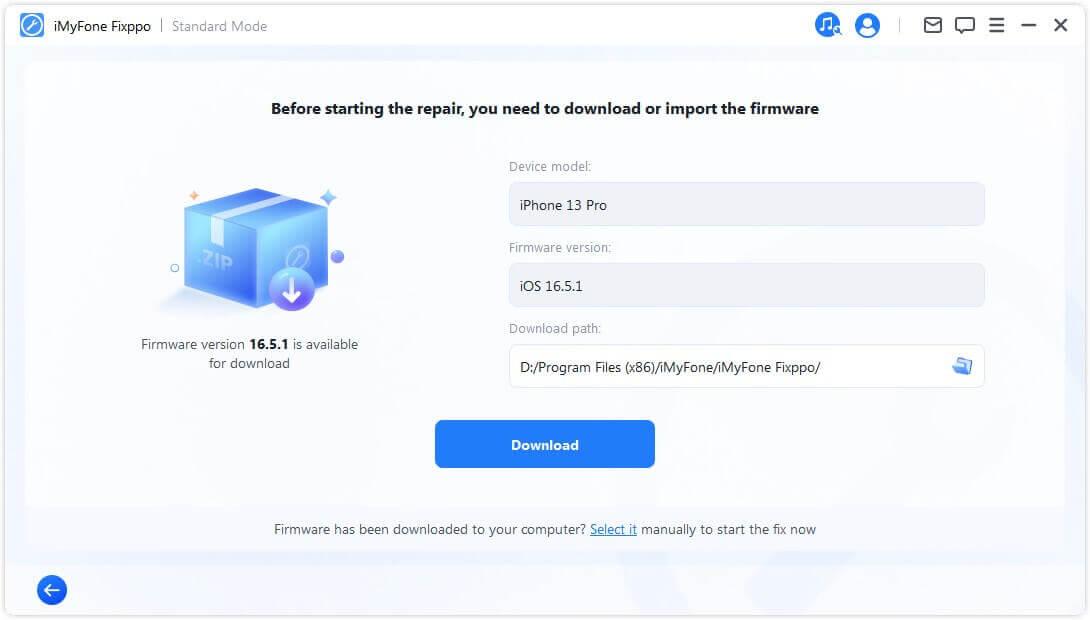
Note: The firmware package is large (approximately 5GB), so the download may take some time.
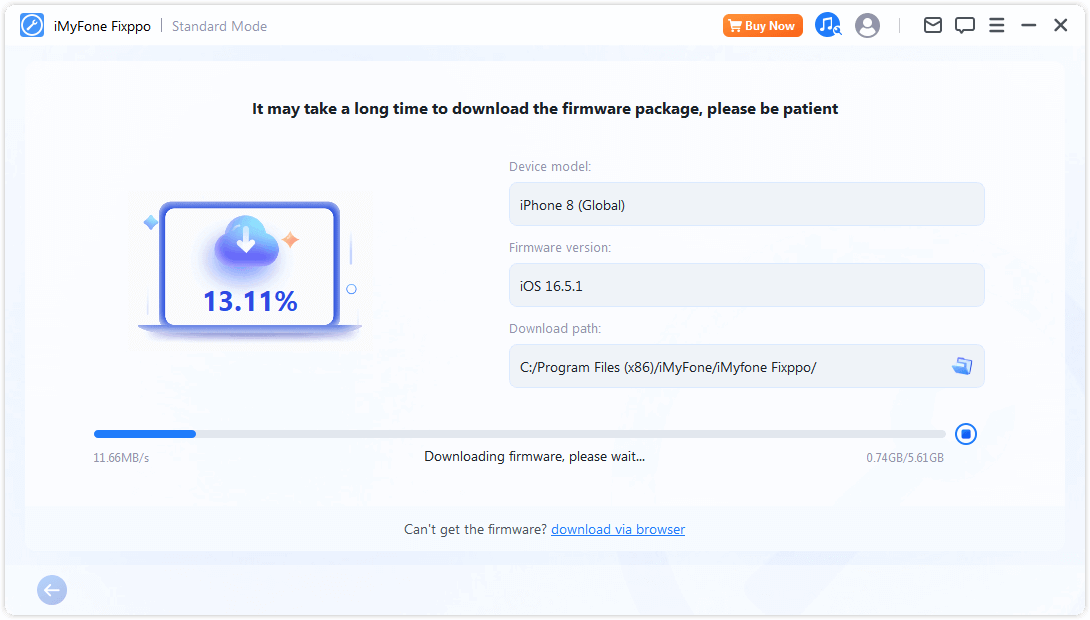
Tips:
- If you encounter issues downloading the firmware package, you can use the “Download via browser” option.
- If you have already downloaded the firmware package, click “Select it” to manually import it.
Step 5: Fix iOS/iPadOS/tvOS Issues
Once the firmware is downloaded, click “Start Standard Repair” to begin fixing your device. The program will now start repairing your device. Do not touch the cable or your device during this process.
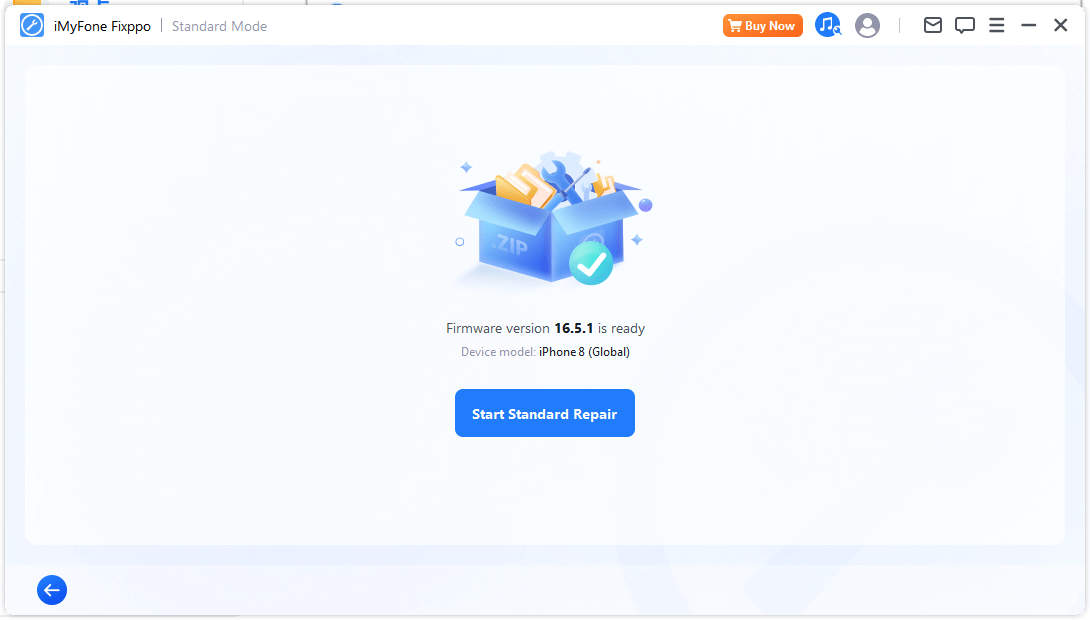
The repair process will complete shortly, and your iPhone will restart automatically.
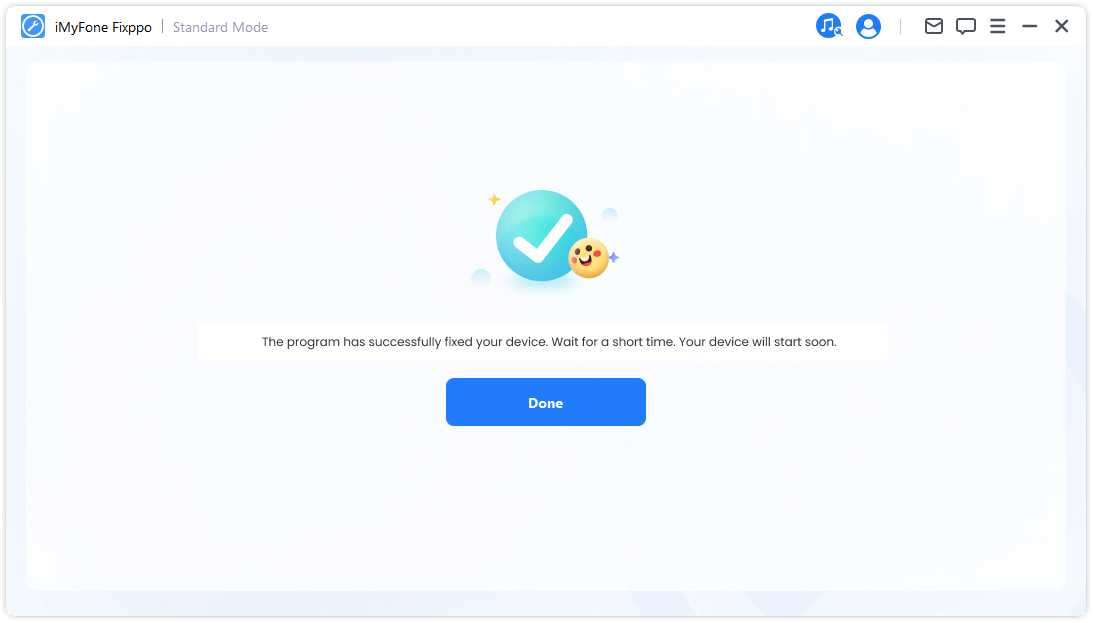
Note: If the process fails, you can either retry or switch to Advanced Mode for a more comprehensive repair.
Watch this guide video to fix “iphone could not be restored error 4013” issue step by step:
Method 2: Check Your USB Cables And Ports
Sometimes damaged cables or connections could be the root of the problem, which stops data from transferring normally. So you can look for exposed wires or twists in the cable, or examine connectors and ports.
Method 3: Restart Your iPhone
Devices can often freeze when performing tasks, and this always interrupts the restoring or update process. So you can try to reboot your iPhone to fix software issues like Error 4013. To do so:
- Press and release the up-volume button quickly.
- Press and release the down-volume button quickly.
- Press and hold the side button.
- Release the button when the logo appears.
Method 4: Put Your iPhone/iPad in Recovery Mode
- Connect your iPhone to iTunes while pressing the Home button.
- Release the button and there’ll be a “Connect to iTunes/computer” logo, which means you’re in Recovery Mode.
- Follow the instructions to restore your iPhone. Remove the cable immediately when you see the loading symbol.
- Wait for 10 seconds and insert the cable. The restoring process begins.
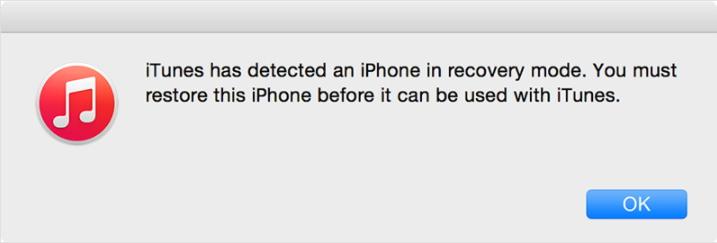
Method 5: Update Your iTunes to the Latest Version
Make sure that your iTunes is updated if you are using Windows or macOS Mojave.
- For Windows 10 and later, get iTunes from the Microsoft Store’s Library, and click “Get updates”.
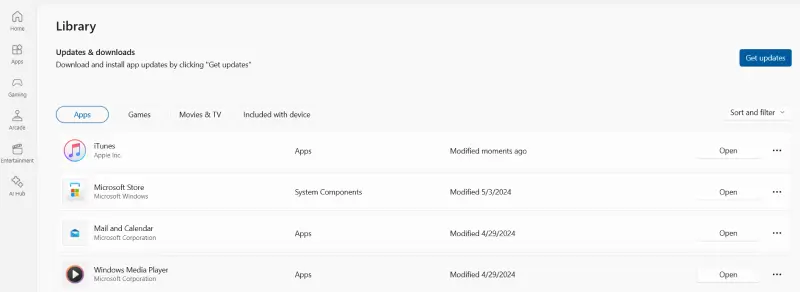
- For macOS Mojave and earlier, use Software Update or visit Apple’s iTunes Downloads page.
Here is a list of iTunes versions. The final version of iTunes for older Macs is 12.9
| macOS Version | iTunes Version |
| Mojave | 12.9.5 |
| High Sierra | 12.8.3 |
| Sierra | 12.8.2 |
| El Capitan | 12.8.2 |
| Yosemite | 12.8.1 |
| Older Versions of Mac OS X | iTunes for Mac Manuals |
Method 6: Update Your Computer Operating System to the Latest Version
No matter what you’re using-whether Windows PC or a newer version of macOS, you should keep your operating system fully updated.
- For Windows 10 or earlier, go to Settings and find Update & Security.
- For macOS Ventura (13.0) or later, go to the Apple menu’s System Settings to find General. For macOS Monterey (12.0), use System Preferences.
- Restart your computer after installing all updates to restore your iOS device.
Method 7: Use Another Computer to Restore
Restoring the device on a different computer would be helpful. Because a new install of iTunes or the latest version of Finder can help rule out damaged files or other system issues.
Method 8: Contact Apple Support
If nothing else works, contact Apple Authorized Service Provider (AASP) for help. Call 800-388-1266 to fix iPhone Error 4013.
Conclusion
Fix iPhone Error 4013 quickly with our tips, whether gaining help from professional tools, checking connections, updating your operating system, or anything else. For extra assistance, don’t forget to contact Apple Support. Never let this issue delay your device’s performance!
Disclosure: We might earn commission from qualifying purchases. The commission help keep the rest of my content free, so thank you!



