As we store more personal data in our computer, we become more paranoid of its confidentiality and wonder who can and will access our data without our permission.
In your Mac, you may not be able to add passwords to files off a whim, but there are ways to easily ensure that your files are encrypted and protected from prying eyes. Here is how to keep your files and folders protected on Mac.
Using Disk Image to Encrypt
One of the way to protect a file or folder is to place it in an encrypted disk image. Anything that are placed in this disk image are encrypted and a password is required to access the files/folders in this disk image.
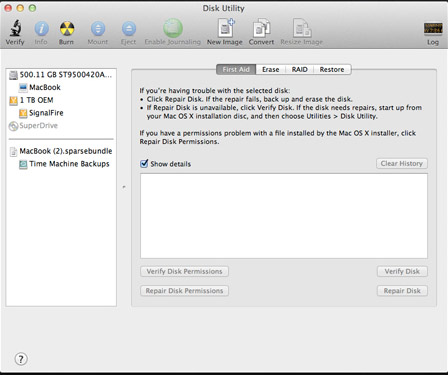
- Open Disk Utility. It can be found in the “Utilities” folder when you click in the “Applications” folder in your dock.
- Once opened, you should go right into creating a disk image. This can be done by either doing the shortcut key “Shift + Command + N” or just going to “File” then “New” and finally “Disk Image from Folder…”
- A Finder window should open up. Find the file or folder you want to encrypt. Click on the file or folder and then click “Image”. The file doesn’t have to necessarily be an image, the act of encrypting the file is called creating a new “disk image”.
- Name your file/folder you are encrypting, select where you want to save it, and then under “Image Format”, select read/write and under Encryption – “128-bit AES encryption”. This should be the recommended choice in Disk Utility as well.
- Once clicking “Save”, you’ll be prompted to choose and verify a password (the whole point of this tutorial – choose wisely). Also, please don’t select “Remember password in my Keychain”.
Handling an Encrypted File
Your file or folder is now encrypted, what do you do next? By now, the file should be found in the location that you selected to save it in on step 4. Once you have verified that the file or folder is in fact there, it’s now time to open it up.
First off, it’s important to remember that Disk Image doesn’t transform a file, it only makes an image of it (or duplicate) and passwords protects it as a .dmg file (the same file used with new applications on Mac). This can be a good thing if you also want the original file available, however it can be bad if you forget to delete the original file that is unprotected. Ensure that you do this.
When opening, simply double click, enter your password, and use as normal. You can add files, take away files, and all. This is possible because you selected “read/write” under Encryption on step four. Finished? Right click the file wherever you saved it, and click “Eject”. You can also click and drag the file to the trash can, ensure that you see the eject symbol as you drag, and it should eject that way like CDs.
What Else Should I Do?
Password protection is only the first step one can take to ensure that their files are hidden from prying eyes. When you are working on password protection, you should remember a couple of things. Using the same password for everything within your Mac can cause would-be onlookers to catch on and get a hold of your material. Make sure to change your strong password periodically and to change up the variation from time to time as well.
Take a trip to the Security and Privacy section of system preferences and make your preferences according to your uses. In FileVault, your files are encrypted automatically, protecting you in the case of a stolen Mac. First click the lock at the bottom left, enter your password to access preferences. From there, it’s easy to activate, literally with a click of the “Turn On FileVault…” button. You should then set your Mac aside and let it do its thing, even wait until its time for bed, plug it up and let FileVault work while you sleep.
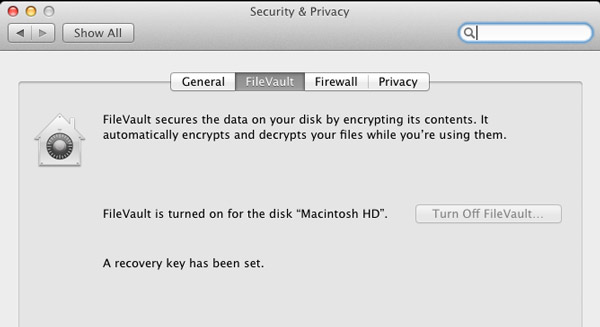
Remember, however, that FileVault requires a password before you even get pass the Apple symbol at startup. This means that there’s no way of password recovery once it is forgotten. Know your risk. I only make use of FileVault when traveling for example due to the commitment being made.
Mac offers a ton of ways for your data, files, and folders to stay protected, sealed, and away from prying eyes. When the correct steps are taken, you stuff can stay safe. What are some ways you keep your data safe? Let us know in the comments below.



