If your MacBook Pro has a Touch Bar, you are probably used to a seamless experience when opening apps or adjusting your settings with just a swipe or a tap of a finger. But, sometimes, it stops working, which can dampen your experience.
The Touch Bar was introduced in the MacBook Pro 2016 and later phased out in 2021. The touch-sensitive strip along the keyboard can be used to perform various functions. Unfortunately, the Touch Bar sometimes has glitches, but with a few tips, you can quickly fix them.
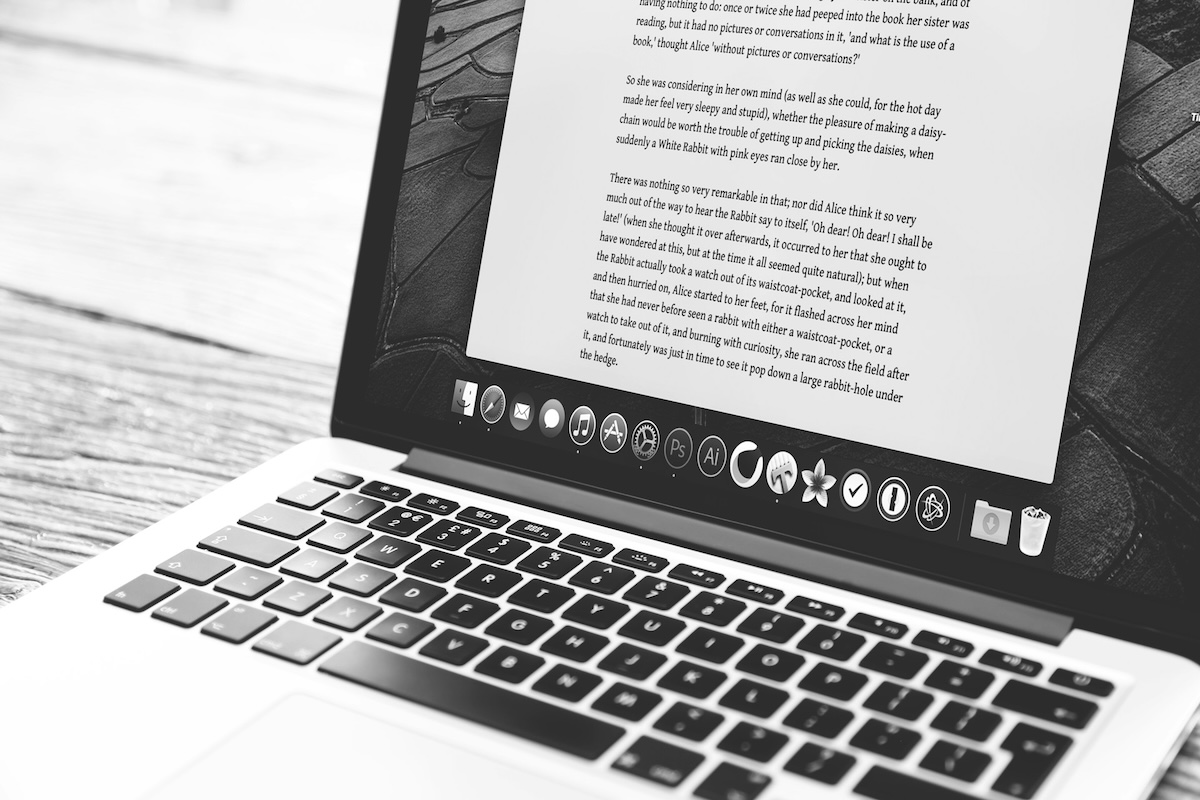
Different Touch Bar models and versions
Touch Bar is an interactive display that first came into the market in late 2016 in the MacBook Pro 13-inch, replacing the conventional function keys. The model was designed for creative users and professionals, and the Touch Bar enabled users to personalize their experience.
With the Touch Bar, you could create shortcuts for digital controls to ensure an interactive experience. Other Touch Bar models include:
- MacBook Pro 13-inch: All the MacBooks in the series from late 2016 to 2020 have a Touch Bar.
- MacBook Pro 15-inch: All the models in the series produced between late 2016 and 2019 feature a Touch Bar.
- MacBook Pro 16-inch: The 16-inch MacBook Pro came into the market in late 2019 and incorporated the Touch Bar.
While the Touch Bar replaced the traditional function keys, it adapts to the software you are using. You can use the Touch Bar to access essential system controls like volume, brightness and Siri. The digital strip also acts as a virtual keyboard and can be customized to access specific functions and tools.
How to Fix MacBook Pro Touch Bar Not Working
Whether it is a glitch in an application or an outdated MacOS, some software and hardware issues may affect the functionality of the MacBook Pro Touch Bar. If you have trouble using the Touch Bar, here is how to fix MacBook Pro Touch Bar that is not working:
Software Solutions
When your MacBook Touch Bar is not working, it is more likely caused by a software issue like an application bug or a MacOS software that is out of date. Some of the tricks to solve glitches in your Touch Bar include:
- Restart your MacBook: If your Touch Bar is unresponsive, some minor bugs may be affecting its performance. Fortunately, you can solve the problem by simply restarting your MacBook Pro.
- Update your MacOS: Apple regularly releases updates for the MacOS to improve functionality and fix bugs. Hence, a simple MacOS update can solve the issue. When you want to update the MacOS, go to System Preferences and check for available updates.
- Check for third-party app compatibility: Some third-party apps may conflict with the Touch Bar, causing glitches. If a third-party app isn’t utilizing the Touch Bar properly, uninstall the app to avoid glitches in the system.
Hardware Solutions
One of the common hardware issues of the MacBook Touch Bar is overheating and problems caused by liquid spillage. Some of the solutions for hardware issues include:
- Fix any physical damage: If your MacBook Pro Touch Bar isn’t working due to physical damage, check for cracks, dents or liquid spills. Any physical damage can lead to malfunctioning and disrupt the connection between the Touch Bar and the motherboard. You may need to take your MacBook to an authorized service provider to fix it.
- Reset the System Management Controller(SMC): Sometimes, the Touch Bar stops working due to a loose connection between the motherboard and the Touch Bar. You can resolve this by resetting the SMC on the MacBook Pro.
Touch Bar Issues After MacOS Update

After a MacOS Update, it is common to have issues with the Touch Bar. For instance, the Touch Bar could become unresponsive, or some buttons may not appear on the control strip. Sometimes, the Touch Bar freezes after an update.
Luckily, with some quick fixes, you can restore the functionality of your MacBook Touch Bar, including:
- Restart your MacBook: Any glitches caused by an update can be solved by restarting the MacBook.
- Resetting the Touch Bar: You can force a restart of the Touch Bar without rebooting the entire MacBook. When you refresh or reset the Touch Bar, the MacOS will clean its memory. Use the Activity Monitor to close the Touch Bar Server process, which will lead to restarting the entire process.
- Reset the System Management Controller: The SMC is responsible for low-level functions like LED indicator and CPU. That means if the MacBook Touch Bar doesn’t work, resetting the SMC may resolve the issue. If that doesn’t fix the issue, you can reset the NVRAM.
Advanced Troubleshooting Steps
To troubleshoot issues with your Touch Bar, follow the reset steps below to restore the default settings:
- Shut down the MacBook: Click the shutdown option on the Apple Menu at the top-left corner.
- Power on your MacBook: Switch on your MacBook using the Power button.
- Immediately press the (⌘) command and R keys and hold them: Keep holding the keys until the Apple logo appears to boot your MacBook into Recovery Mode.
- When the Utilities window appears, you can release the keys. The Utilities window provides options for troubleshooting and recovery.
Prevention Tips
You can prevent some of the issues that cause glitches with the MacBook Pro Touch Bar. For instance, if you regularly update the MacOS regularly, you will rarely find issues with the Touch Bar. You should also pay attention to problematic apps and third-party applications that may cause issues in the MacBook. Uninstall any problematic applications that aren’t compatible with the Touch Bar.
When to Contact Apple Support
When you have tried all the possible options to fix the Touch Bar, and nothing is working, it may be time to seek professional assistance. For instance, if it is a serious issue or a hardware problem that you cannot resolve without interfering with the functionality of the computer, contact support.
It is advisable to take your MacBook to an Apple shop to fix the hardware issues. If your MacBook Touch Bar has a flickering issue, there isn’t much you can do. After running the Apple diagnostics to determine the hardware problem, take it to Apple to resolve the issues.
Conclusion
Touch Bar on your MacBook provides a seamless user experience when you are using a MacBook, but sometimes it faces various glitches. Luckily, most of the issues can be resolved with quick fixes like restarting or updating the software.
Disclosure: We might earn commission from qualifying purchases. The commission help keep the rest of my content free, so thank you!



