There are two things that individuals hate the most: long lines and change. This makes you wonder how Mailbox, which is proposing both, is starting to catch on in popularity. There has to be something about the app that has that type of magic.
So, putting all lessons from Kindergarden aside, I was able to cut ahead of the line and review Mailbox for a couple of weeks for you all. Let’s just say, the wait was worth it and the change was also worth going through. While there are a couple of things I wish Mailbox could do, I’ll go a bit deeper into that in this review. However, for now, let’s take a look at Mailbox for iOS.
What’s So Special?
Mailbox is very simple when you open it. You see a few tabs and your mail filling just about all of them. However, behind all of this is a wonderfully working system. You have three tabs that allow you to better organize your mail.
The first tab is where mail can be sent off to be viewed later. Out of the way of what you are currently working on, the middle tab, this snooze tab contains the mail you pushed it off to until that date or time has arrived. The last tab is where you’ll find all other emails that you are comfortable with forgetting about.
These are emails that you have read and checked off, and may want to refer to later. Of course, those that you wish to never see again can go in the trash. But, how does Mailbox really seperate this mail. What do I have to do to send my email to one of the three tabs?
Using Mailbox for iOS
All of this is possible through Mailbox gestures. Simply by sliding the message either to the left or to the right, you can send messages off to one of the three tabs or gone for good in the trash. Swiping emails on Mailbox is so easy to do and despite a minor situation from time to time when I go “swipe happy” and accidentally send an email off to the wrong tab, overall the organization system they have going here is amazing. Let’s go in detail about each of the three tabs:
Snooze/Read Later
A message is sent to the snooze folder when you swipe and see a yellow clock symbol appear. From there, you will see a prompt asking you when you’d like this message to reenter your life again. You can set a message to appear again later today, this evening, tomorrow, this weekend, next week, next month, someday, or a custom date.
All of the parameters for each of the times I aforementioned, aside from custom date, can be adjusted in the settings of Mailbox. If a message requires your attention before the date you set it for, or if you want to push the message back even further, you can always swipe again to bring it back to your current Mailbox. Otherwise, it will appear there on its own, dependent on the date you previously set.
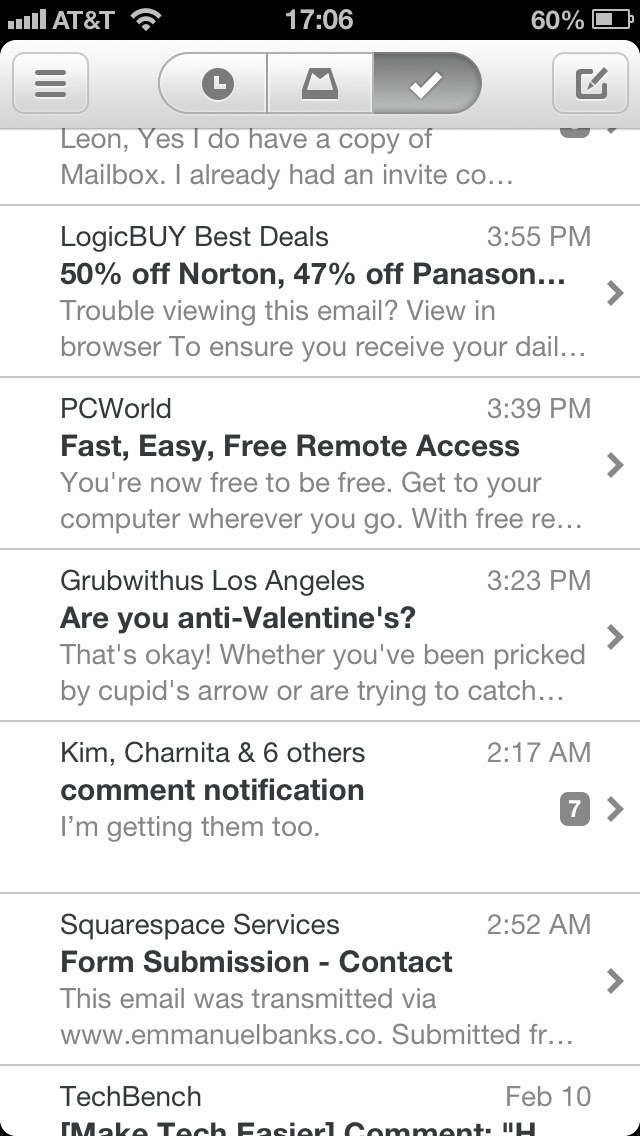
Current Mailbox
The current Mailbox is crucial. All new emails appear here and all emails that require your current focus will also appear here. When swiping, look for the blue Mailbox symbol. There isn’t much you can or should do here than either read the emails at hand or delegate them to another folder. For example, if you are currently reading an email and want to get it out of the way, you can swipe to either delete it (red “X”) or send it to the completed folder.
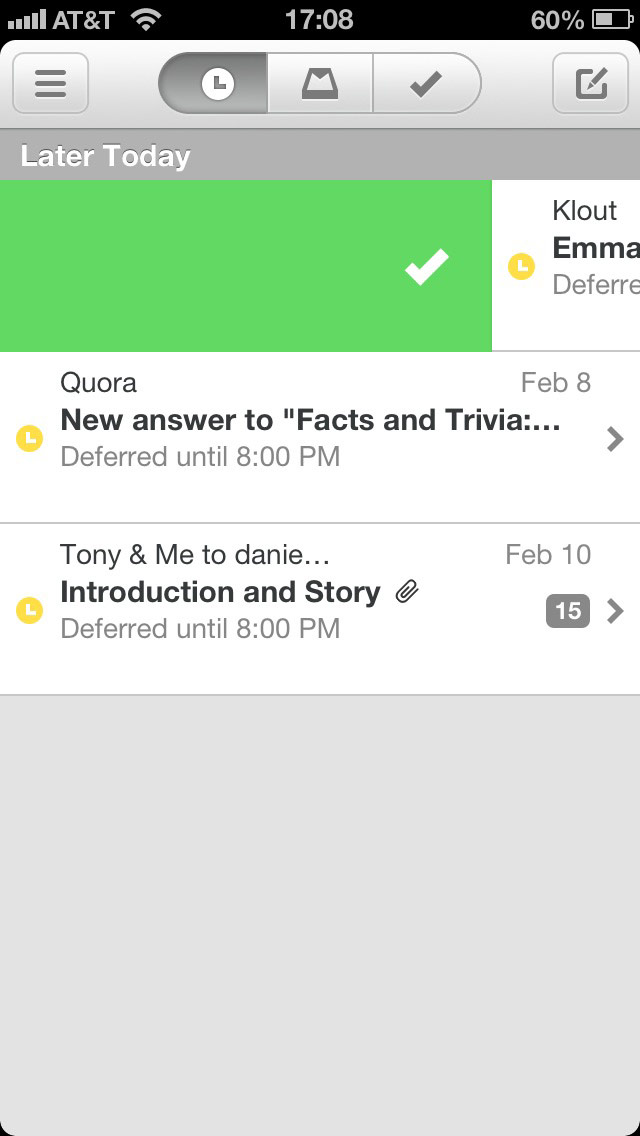
Completed
The completed folder is where all messages go once they have been replied to. When you need to reference back to a message, it isn’t trashed, but simply kept here. However, if you know you’ll never need (or want) to see a message again (like an ad), you can simply make a full swipe and throw it in the trash.
Quick Tip: It’s important to remember not only that swiping reveals options when you swipe to the right or to the left, but also that there is a partial swipe and a full swipe. More options can appear in a full swipe. This occurs by pressing, and slowly pulling your finger either to the right or left. You will find this the case in all tabs, so remember this when you can’t seem to find an option you need to perform.
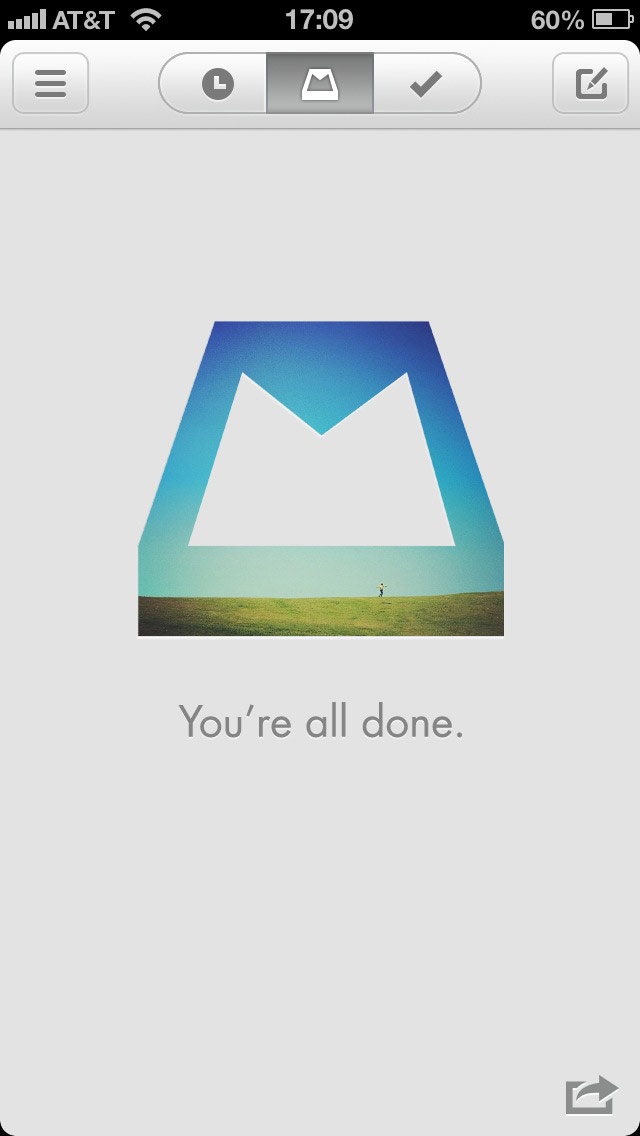
Your Ultimate Goal
Your ultimate goal with Mailbox is to have a clear inbox, this is known as Inbox Zero. In addition, Inbox Zero also plays along with Mailbox’s overall mission, looking at emails as tasks. Just like how we hope every day to ensure that we have all tasks completed, Mailbox’s hope is that you have all emails either replied to or scheduled for a future day. When you do in fact reach Inbox Zero, Mailbox rewards you with Today’s Photo, a featured Instagram photo that is different for each day. They are all stunning and have been a great way for me to discover new Instagram photographers.
Who Mailbox is Really For
To be frank, when you are encouraged to look at email as a task list, it should be a philosophy followed by master emailers. Those who receive an occasional email with little importance will become annoyed with Mailbox. It will essentially turn into a cool place to look at featured Instagram photos than anything else due to you frequently being in Inbox Zero status.
However, for me, I get emails multiple times a day. Today alone, I received 40 emails and on a given weekend (when I’m usually off the grid from Friday afternoon until Saturday night), I can expect a little under 100 welcoming me. However, those who are moderate emailers will still benefit from Mailbox in some way.
For example, a college student or a high schooler applying to college will make good use of the snooze feature to remind them of important announcements and tasks included in an email. Individuals that are certainly off the list for the time being are non-Gmail users.
This is the main reason why I haven’t been able to integrate into Mailbox 100% yet. I make use of not only Gmail, but also Yahoo Mail for personal emails along with iCloud mail for personal and college emails. Until at least Yahoo is supported, I will have to continue using Mailbox in conjunction with iOS’s onboard mailing app.
Ultimately I Feel…
Mailbox is a great emailing application for individuals who not only want to take back their email, but want to also look at email in a different light. The application helps you clear your inbox and focus more on the new emails that come in for you to focus. While those who don’t use Gmail will feel a bit out of the party, I still urge you all to download Mailbox. Chances are, Mailbox will include this support soon.
Quick Tip: If you log-in to Gmail online and notice all of your emails are gone, do not worry. They are still available in the “All Mail” folder found on the left side of Gmail.
Let us know in the comments below how you look at email different when using Mailbox.
Disclosure: We might earn commission from qualifying purchases. The commission help keep the rest of my content free, so thank you!




Michael Aulia says
I don’t set-up my phone to receive emails (as I can read them on my desktop and nothing is THAT emergency anyway :D)
But I really like the concept and want it. I saw that they put in “Outlook” though it’s coming soon. Hopefully they can get it out of the door and that’s probably when I start using it