Many people are using the closed-clamshell or closed-display mode to take advantage of the bigger screens at home. However, it’s a little inconvenient if you connect to external monitors most of the time because you have no way to turn on the MacBook when the lid is closed.
When I used my MacBook Pro with a Dell monitor, I often have to open the lid, press the Power key, close the lid and then put the MacBook to the Twelve South BookArc mod stand again.
In case you are using the same setup, probably you have to do the tedious process every day as well. I tried to find a solution but it seems like powering on a MacBook without opening the lid is impossible. When you shut down the Mac, all connections are terminated, so there is no way to use an external device to start up the MacBook.
Update: The MacBook now turns on automatically once it is plugged in, so it makes things much easier. I connect my MacBook Pro to my BenQ monitor via the USB-C port with power delivery, the MacBook will power on when I turn on the monitor. The only caveat is that it doesn’t detect Bluetooth devices during startup, so you need to use a wired keyboard to type in the login password. You can check out the video below for more details.
In case you only use the Sleep mode instead of shutting down completely, you can wake the MacBook with your Bluetooth keyboard. Make sure to go to System Preferences -> Bluetooth -> Advanced to enable the option Allow Bluetooth devices to wake this computer.
Following is the older tutorial
Fortunately, there is a simple workaround to avoid opening and closing the MacBook’s lid. Just follow the steps below.
1. Open System Preferences
2. Click on Energy Saver
3. Click on Schedule button on the bottom right corner
4. Check on Start up or wake, choose Everyday, then set the wakeup time in the early morning, just before the time you often power on the MacBook. For example, I often turn on my MacBook at 9:30, so I schedule the wakeup time at 8:00. You can set it earlier because your MacBook will only turn on when the power adapter is connected.
5. The MacBook won’t turn on until I plug in the power adapter. So you just need to make sure you pull the plug out after shutting down the MacBook. Besides, do not shut down the laptop during the day, just put it to sleep and it will be automatically powered down at the end of the day as scheduled earlier.
Read also: MacBook Pro is Too Hot When I Close the Lid, How to Fix the Heating Issue?
That’s my solution to keep my MacBook stay in one place during the day, now I don’t even need to touch it. Share with us in a comment below if you have another solution.
Disclosure: We might earn commission from qualifying purchases. The commission help keep the rest of my content free, so thank you!

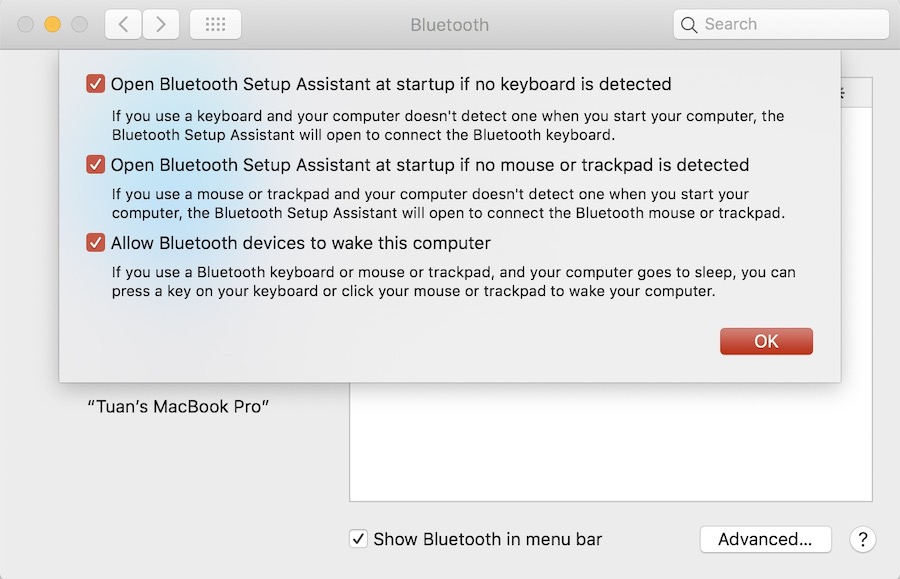
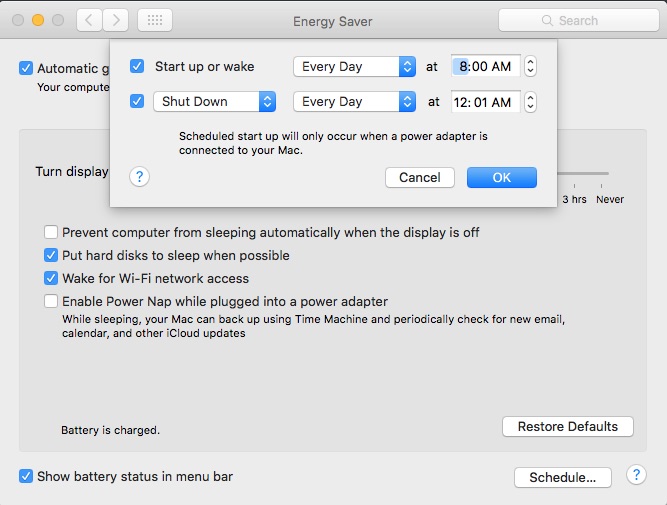




Kash says
Oh my god this article is a life saver. I should get my arc stand in a few days and I just now thought “wait..how will I be able to turn on my rMBP after a shutdown?” because I like to shut it down at night and not leave it in sleep mode. Stumbled upon this article and it really helped me out. Thanks!!!
Clem says
Nice, Tuan!!!!! Feel lucky today for coming cross this article!!!!
Gary Lieber says
I have one addition to this hack that does not require you to mess with the power adapter to plug and unplug it. I plugged my MacBook pro into an electrical outlet adapter that has a remote control. I just push the remote control button and the MacBook, its monitor, etc. get powered on and off. I would suggest however that you do a proper shutdown to your Mac before switching the power off.
Gayle Grant says
Connect MBP to Insteon outdoor module (you’ll need this as it has the 3 pronged ground plug)..put in sleep/wake mode with early wake time. When you want system to wake, click on Insteon unit for that assigned laptop and voilà.
To go a bit further, connect to Amazon Echo and when you want it on say ‘Echo turn on laptop’… Echo, turn off laptop.
Works flawlessly without opening the lid!
Jeff says
This is genius, thank you!
Ash Bloomingdale says
Thank you so much for this!
Bad Luck Brian says
But what if you have bootcamp and want to boot to windows when powering it on?
Kristin says
i feel like you should just sell your mac and buy a microsoft computer lol
Jim says
Since I sometimes work very late I skipped directly to step 5. My procedure:
1. Shut down MBP; wait for ‘death circle to disappear from the monitor.
2. Unplug USB-C cord from the MPB’s power brick. NOTE: ‘USB-C Multiport adapter’ (or equivalent) must be used to power MBP when connected to external monitor.
* Go to bed *
3. Plug USB-C cord into power brick. Make sure your external monitor is powered on :)
4. Login screen appears… get back to work :)
Tobi says
Somehow, my MacBook doesn’t boot when I plug the power in and the lid is closed.
When I open the MacBook, plugging in the power makes it boot.
Can you help me to get it working?
Tobi says
I don’t know why, but my macbook doesn’t turn on when the lid is closed and I plug USB-C in. Can you help me with that?
Alphen Yuan says
Why don’t use the bluetooth wakeup?
Turn on this function at bluetooth preferences>Advance>Allow bluetooth device to wake up the computer.
You dont need do anything else.
extracheesy says
It works when your computer is asleep. But what about when it shutsdown?
Ryan says
Thank you, Alphen –
Your answer is what I was looking for.
Gideon says
Hi,
I have tried several times, but my Macbook Pro (2020) does not automatically turn on when I turn on my monitor (Lenovo ThinkVishion P27h-20). This monitor does support USB-C power delivery and works as expected. But I wasn’t been able to turn on my Mac without opening the lid. I would be glad if you can help me out.
David says
OP helped me out, so thought I’d try to help you. Hopefully you’ve figured it out by now. If not, does your MBP have 2 or 4 USB-C ports? If 4, you can try using the right-side ports per this article: eshop.macsales.com/blog/61253-power-your-macbook-pro-from-the-right-side/
Otherwise, it seems like it might be an issue with the monitor per this post: discussions.apple.com/thread/251838829
Hopefully Lenovo has fixed it by now. I too had an issue with their support for USB-C/Thunderbolt where my work laptop suddenly went from supporting my 49″ monitor’s native resolution to no longer doing so. I had to roll back firmware. I would not buy a Lenovo product based on the experience.
HTH
BOBy says
Although this is a workaround to keep the laptop in one place with its lid closed, I don’t see how this can exponentially benefit and save time as well as contributing to the device longevity. => IT DOES NOT
Please NOTE that if you’re doing any sort of heavy work on your MBP and here I am talking exclusively about the fourth-generation MacBook Pro, especially the 13″ with the 2 thunderbolts 3s model please be aware as they are pretty known for their heating issues (especially the ones with the T2 chip @ around 2019 I think). However, due to the heat dissipation by keeping the lid closed this could and will with time seriously affect your display and you will eventually end up with keyboard key marks on the display due to the heat dissipation..the ventilation is not that great either, especially on the entry-level MBPs as well as not having a 3rd party software to allow you to change the fans speed at your own necessity, it’s a no-deal.
Beside this eventually going to affect your display where ur machine will probably end up with some nasty marks, performance is going to decrease as well due to the heat dissipation. Besides having a fan (or two if you’re lucky) positioned at the very back of your laptop, there is no other heat release section, so please take this into consideration if you somehow care about using your machine efficiently and for the long term as well.
Otherwise, the method mentioned works just fine, however, it could come with a price in the long term
Joe says
Are you speculating? In the pictured setup above, the dock orients the laptop vertically and allows the laptop’s bottom to breathe for passive cooling effects.
Daniele says
Hi,
after applying the last Security Update 2021-007 (21-11-04) my MBP doesn’t power-on by USB-C external monitor any more, and the “old tutorial” trick doesn’t work as well. I run macOS 10.15.7 with FileVault on. I tried even to disable autoboot (sudo nvram AutoBoot=%00) with no success.
Any ideas? Thank you anyway for your help.