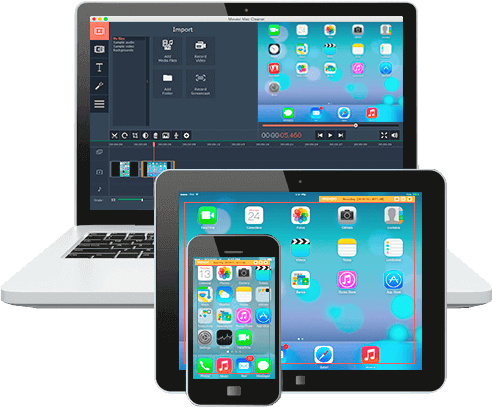Up till fairly recently, there was no way to record videos from the screen of Apple devices without jailbreaking them. Although there now is a built-in screen recorder in the latest version of iOS, that version is not compatible with many older Apple devices and the recorder itself is relatively basic.
That is why if you are interested in recording videos from the screen of an Apple device to create a video guide or tutorial, capture a stream, or even record a video call – your best bet is to use Movavi Screen Capture Studio for Mac. Unlike other options, it won’t require you to jailbreak your device and will work with any Apple device whatsoever.
In order to use Movavi Screen Capture Studio for Mac as a screen recorder for iOS, you should launch the software and select ‘Record screencast’ in the main window. Once you do you should connect your device to your Mac by using the standard lightning-to-USB cable.
If the connection between your Apple device and Mac was successful, a small ‘mobile device’ icon on the interface should have a green tick over it. Beside that icon, there should be a list that you can expand, and you should see your Apple device listed there with a choice of whether to get Movavi Screen Capture Studio for Mac to record the footage in ‘Portrait’ or ‘Landscape’ orientation.
As far as the audio is concerned, Movavi Screen Capture Studio for Mac will record audio from your Apple device so long as the ‘System Audio’ icon is ticked – and you can click on it if it isn’t. Similarly, you can enable the ‘Microphone’ icon if you would like to record audio from the built-in microphone.
When you want to start recording you can click ‘REC’, and then control the recording with the ‘Pause’ and ‘Stop’ buttons. It is worth noting that Movavi Screen Capture Studio for Mac has an option that will let you schedule the recording so you can automatically start and stop it at a specific time.
In any case, once the recording is stopped a preview window will pop up that allows you to go over the video footage that was recorded. If you want you can also trim out any unnecessary footage in this window, or you could choose to open the built-in editor in Movavi Screen Capture Studio for Mac instead and take advantage of the features there.
With the features in the editor, you will have numerous options to cut and join video segments, apply effects, add captions, edit audio tracks, and much more. Suffice to say it has everything you need to fully edit the video footage that you capture and transform it into polished and professional-looking content. Rest assured the features are designed to be easy to use, and as you can see Movavi Screen Capture Studio for Mac does have a very intuitive approach throughout its software.