WhatsApp is well known as an instant messaging service owned by Meta. Many of us are using the app every day to send text messages and voice messages, make voice or video calls, and share our pictures or videos. If you plan to upgrade your Android phone to an iPhone and don’t want to lose all those chat history or media files, you should read this guide carefully to understand how to properly restore WhatsApp backup from Google Drive to iPhone 13.
Is It Possible to Restore WhatsApp from Google Drive to iPhone?
The short answer is yes. WhatsApp data is not stored on their own servers and not synced to our account or phone number, instead, it is stored locally and it is our responsibility to make the backup and restore it when switching to a new phone. It is much simpler if you move to a new phone running the same OS; On Android, you can back it up to Google Drive and on iPhone, you can back up to iCloud. In the case of switching from Android to iPhone, it is a little more complicated but it is still possible. Although WhatsApp backup files created from your Android phone are not compatible with iOS, there are workarounds to make it work.
Restore WhatsApp to iPhone 13 for Free
You don’t need to spend money on a 3rd-party app to help transfer WhatsApp data to your new iPhone, however, the solution has a lot of limitations. Here is how to do it.
Open WhatsApp app on your Android phone, open the chat you want to transfer, tap on the header on top of the screen where you can see the group name or contact’s name. Then tap on the Export Chat, either choose Attach Media or Without Media, then select the Mail option and hit Send.
This is obviously not the best solution if you have a lot of chats on WhatsApp. You will have to export them one by one and would take a lot of time. Moreover, when opening these files on your iPhone with a file reader, you can only view them as normal documents; They can’t be imported to WhatsApp.
Restore WhatsApp directly from Google Drive to iPhone 13
Fortunately, we have a much easier way to restore WhatsApp backup on an iPhone, thanks to the Tenorshare iCareFone for WhatsApp Transfer software. The software is available on both Windows and macOS and it offers an one-click solution to transfer WhatsApp & WhatsApp Business to a new iPhone. First, let’s check out all of its features:
- Multi-directional transfer WhatsApp Between Android & iOS
- One-Click Backup WhatsApp Chats to PC and Mac
- Fully Restore WhatsApp Backup to iPhone, iPad, Android
- Transfer WhatsApp messages from Android to iPhone using Google Drive
- Export & View WhatsApp
- Backup Kik, Line, Viber, and WeChat for free
Now, let’s see how easy it is to transfer WhatsApp from Android to iPhone.
Step 1: Download and install iCareFone for WhatsApp Transfer on your computer, connect your Android phone to the computer. On the left side, choose Backup to start creating a backup on Google Drive. You will need to log in to your Google account to proceed.
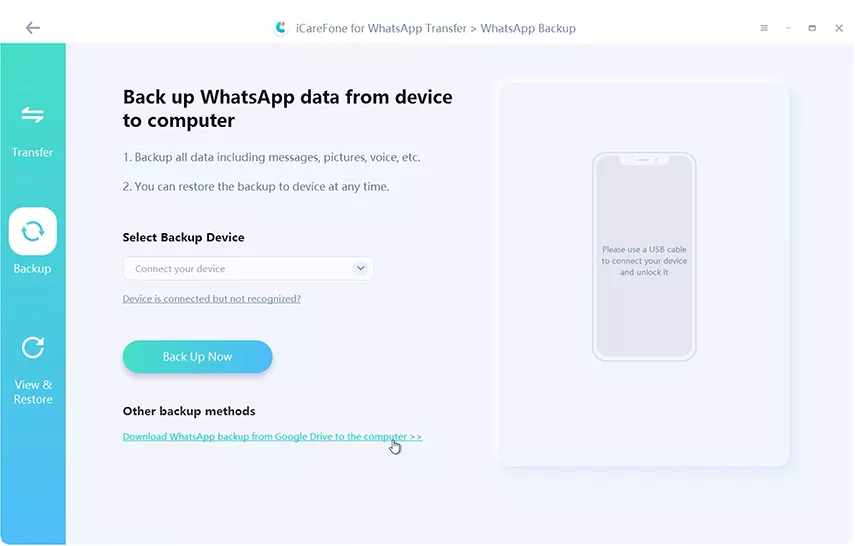
Step 2: The software will ask you to select a WhatsApp backup to download to your computer and restore to your iPhone. Click Continue to get started.
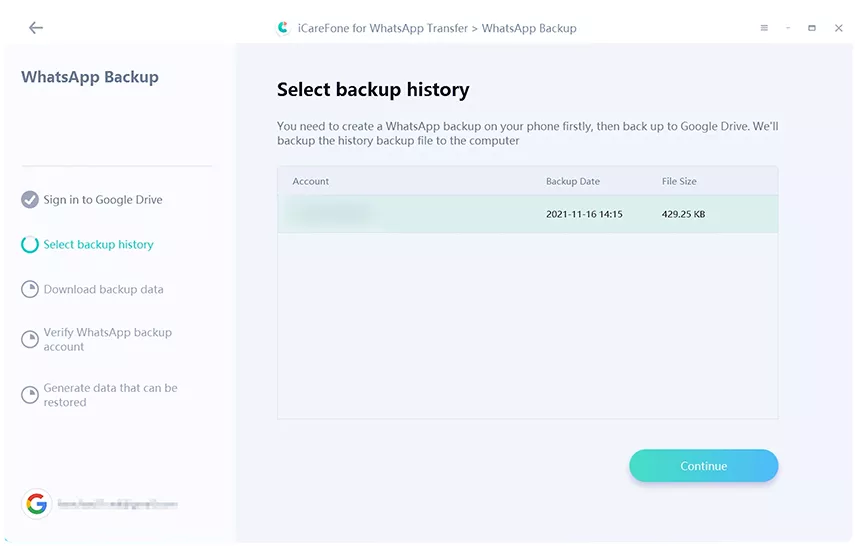
Once the download is completed, you will need to verify your WhatsApp account by filling in your phone number and typing in the code sent to your phone.
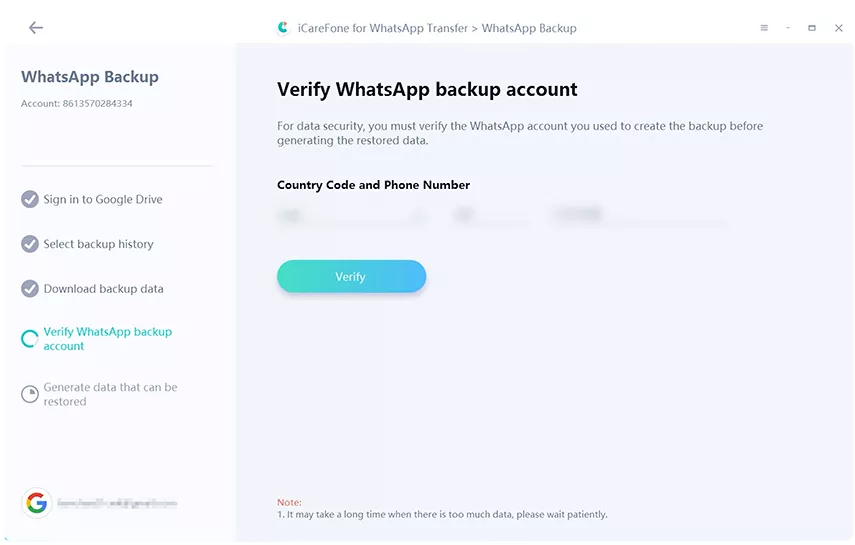
After verifying successfully, the app will proceed to generate data to restore on the iPhone.
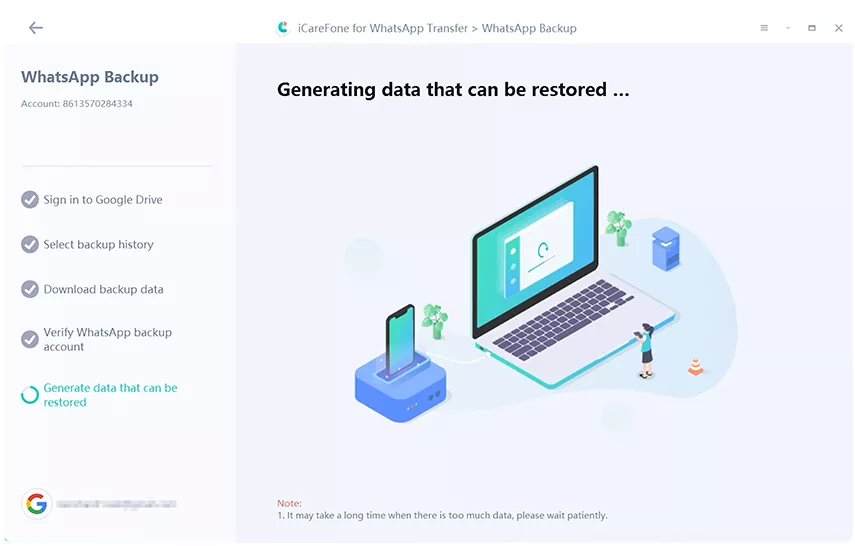
Step 3: After successfully backing up WhatsApp, you will be able to view all detailed data including chat history, photos, videos, as well as other attachments.
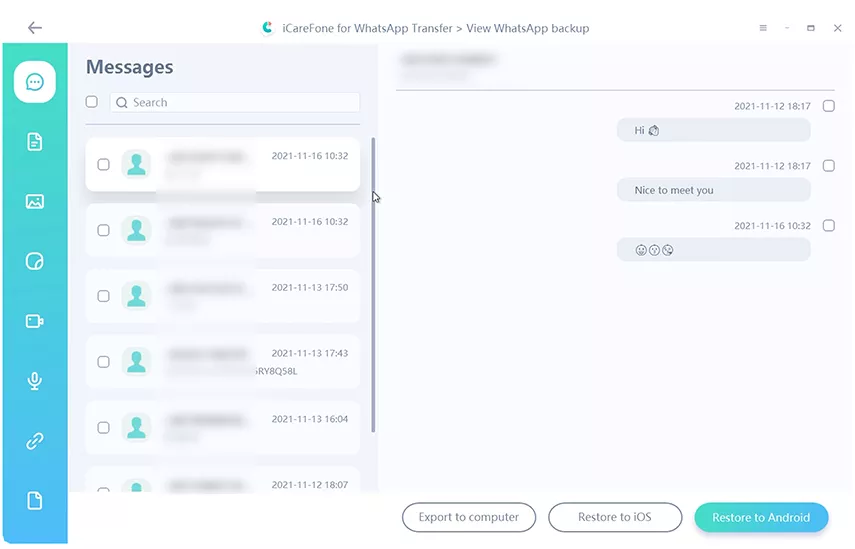
Connect your iPhone to the computer, then click on the Restore to iOS button. On the next screen, select your iPhone and click Restore Now to start transferring data.
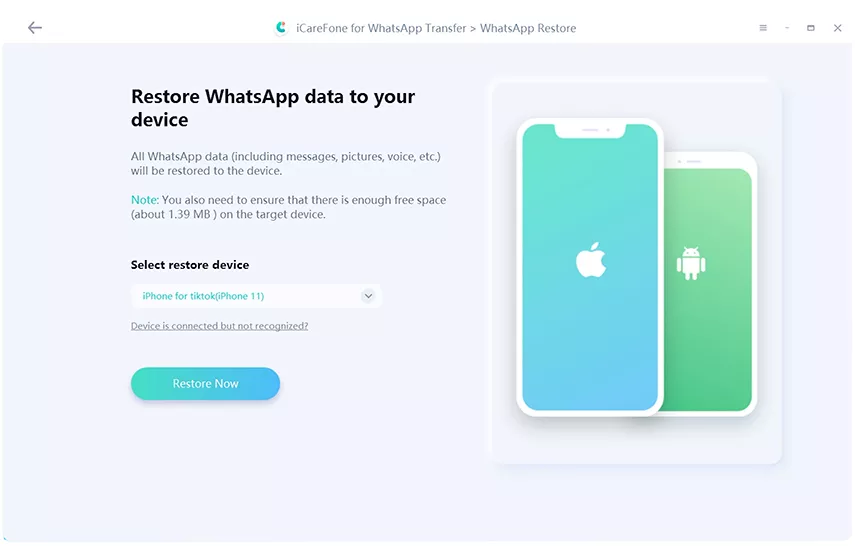
Make sure that you have already logged in to WhatsApp on the iPhone so that all data is transferred properly. You should also skip “Restore from iCloud”.
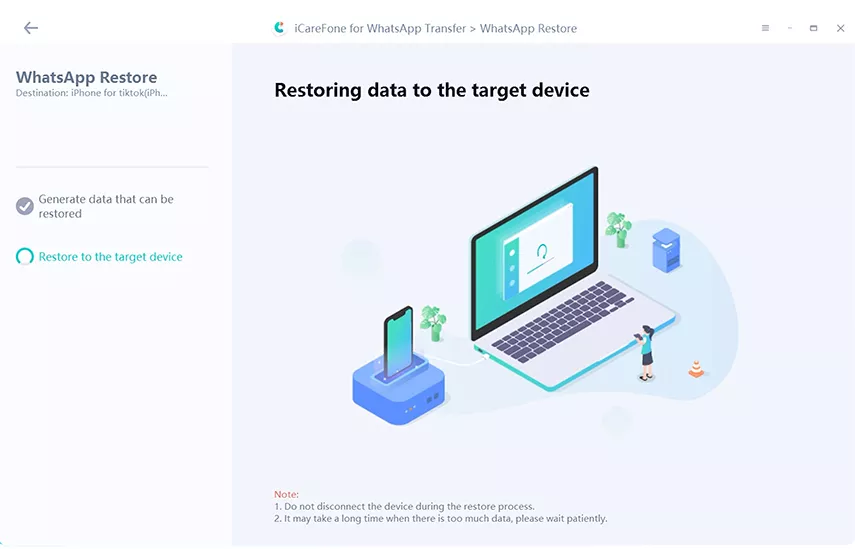
Now, we just wait until all WhatsApp data is transferred to the iPhone. The waiting time depends on the size of your chat history and media files. There will be confirmation once everything is completed and then the iPhone will be restarted. All done, now you can see all WhatsApp data show up in the app. If you want to see the whole process in more details, check out the video guide below.
There are different ways to transfer WhatsApp from Android to iPhone, however, using a paid app like the Tenorshare iCareFone will save you a lot of time. Everything is automated and you don’t have to do it manually step by step. It comes with a free trial and you can get a 1-month license for just $24.95. We highly recommend you to install the trial first to make sure it works with your system.
Disclosure: We might earn commission from qualifying purchases. The commission help keep the rest of my content free, so thank you!



