In the previous versions of the Windows Operating Systems, you could modify or access to various settings of your system using the applications in Control Panel. Microsoft’s latest operating system, Windows 8 is supported by the Metro User Interface. You would still find the Control Panel in the desktop mode of the OS, but a new heading has been provided in the other version. This is known as PC Settings. It allows you to modify the system settings of your device from and streamlined interface. In this article you will know more about PC Settings in Windows 8.
Accessing PC Settings
- Access the Charm bar on the right side of the screen. For those using desktops, press the windows key+C on your keyboard.
- Click on ‘Settings’
- Select the option “More PC Settings”, which appears towards the end.
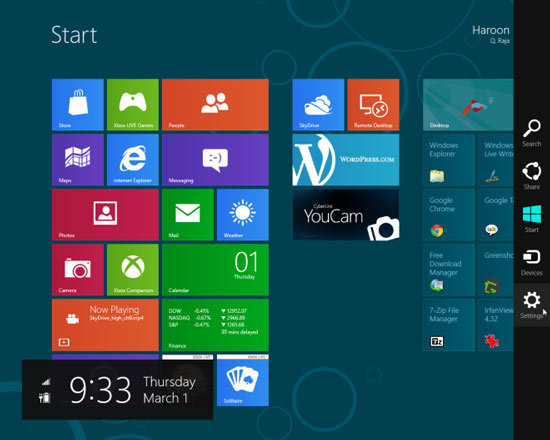
Let us go through the various sub categories under the PC Settings option
1. Personalize
This gives you further 3 choices as ‘Lock screen’, ‘Start screen’ and ‘Account picture’. You can change the Lock screen wallpaper and can further select applications such as Email, Calendar and Messaging to be displayed on the Lock screen. Under the Start screen option, you can modify background details such as colour and wallpaper. You can set an account image under Account picture option.
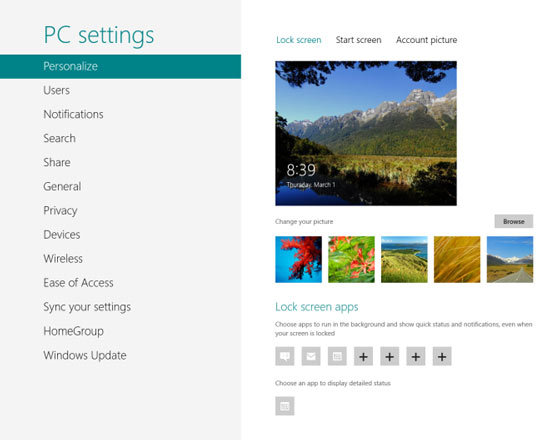
2. Users
This is the standard tool which allows you to modify and set the way you log in to your device. You can create different user names or remove them. You can set the login password in the form of a 4-digit PIN or even a picture.
3. Notifications
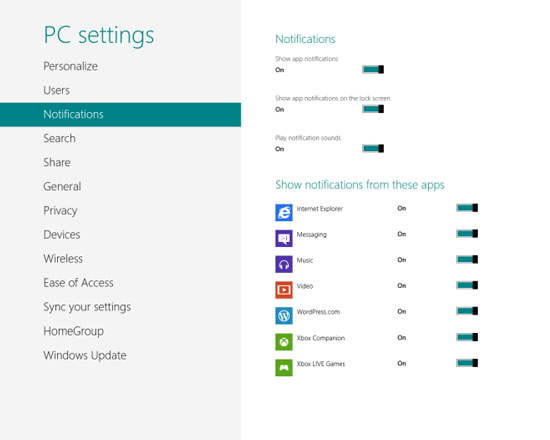
You can alter the way the notifications are displayed on your system. You can turn on/off the notification sound feature. You can adjust whether you want notifications on your lock screen or whether you do not want them at all.
4. Search
You are given the option to modify your search history. You can clear it or allow Windows to keep a track of your searches. You can even list out the applications which might aid you in the search.
5. Share
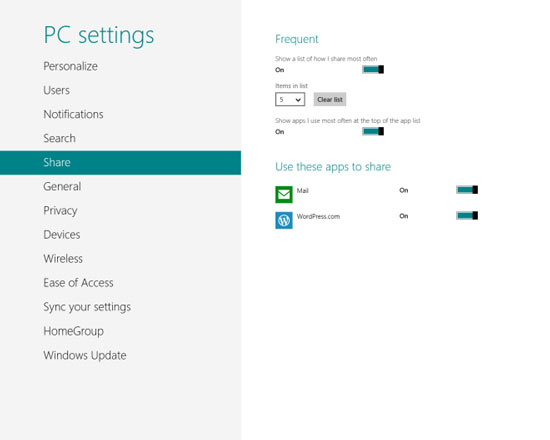
You can modify the applications which would appear on the Charms bar when you click share.
6. General
You can modify your time zone settings; you have the PC reset and refresh options; you can access language settings; you also gain access to advanced system startup and auto correct of spellings.
7. Privacy
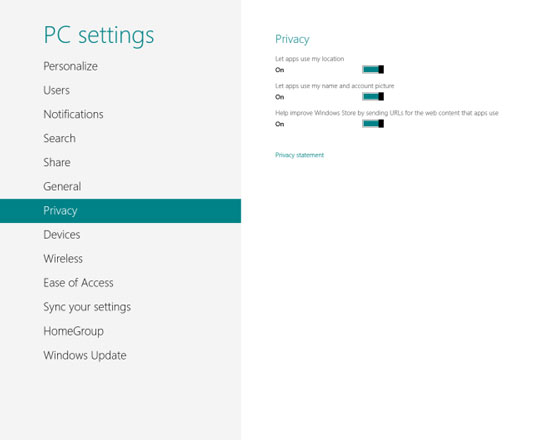
You are allowed to control the access to your personal information and account information from various applications that you use.
8. Devices
You can monitor the various device connections on your computer or your network. If you are using a metered connection then you can upgrade the software required for these device connections.
9. Wireless
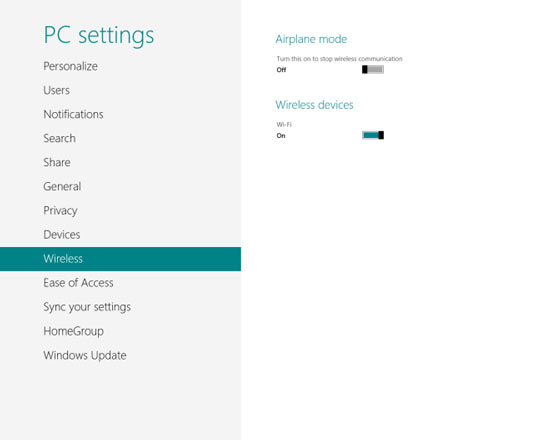
You can enable or disable the wireless mode. You can further modify the Airplane mode settings
10. Ease of Access
You can modify the various accessibility settings such as contrast, text size, time display, notifications etc.
11. Sync Your Settings
You can modify all the browser settings, app settings etc and synchronise them with your Microsoft account.
12. HomeGroup
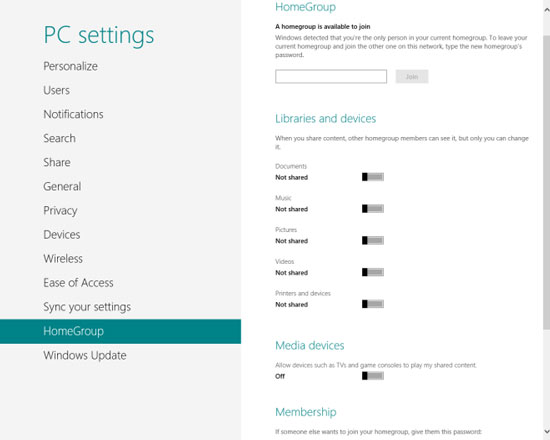
You can share various music files, images, documents and devices such as printers in the same group. You can set a password for accessing this group.
13. Windows Update
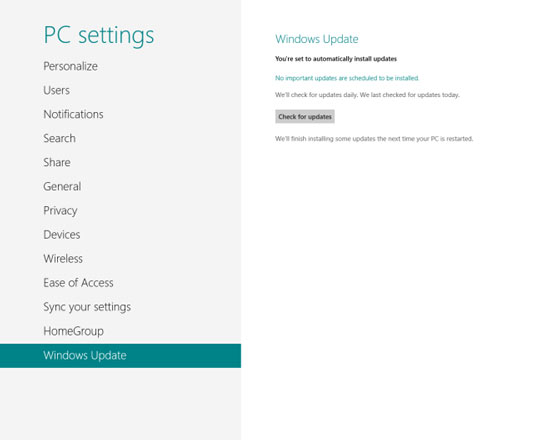
You can keep your device updated with the latest modules and Microsoft applications using this feature.
Hope you enjoyed reading this article. If you have any doubt you can share it under comments!
Disclosure: We might earn commission from qualifying purchases. The commission help keep the rest of my content free, so thank you!




PrIyAnGsHu @ GeekyTricks says
Awesome post Sanjib ! You have completely covered all the essential settings which must be configured well in order to get a better experience of using Windows 8 ! Once again, thumbs up buddy :D !
Sanjib Saha says
Hello Priyanshu!! Thank you for your compliments! I was asked by Tuan to write on Windows 8 topic and so i decided to write on Windows 8 PC settings. Thanks for the compliment once again!
PrIyAnGsHu @ Tech Blog says
You deserve it bro :D ! BTW, are you currently writing for this blog only or on some other blogs too ! I’m really impressed by your work !
Sanjib Saha says
Well am writing for 4- 5 blogs at present :) getting more offers, still want more :)
sommer johnson says
just bought this laptop need to set it up in name and get setting in my gmail need help
justin says
I can not enter pc settings
RAKESH says
HOW CAN I INSTALL NEW UPDATES?