If you’re on Windows and want to capture your screen, you can use the built-in tool in Windows 10 but it has a lot of limitations. That tool is actually a part of the Xbox app and used to record gameplay; So, it has just some basic functions and it’s not suitable for professional purposes.
Nowadays, there are plenty of screen recording software available on the market for different recording needs. Among them, the Wondershare Filmora Scrn is a much more powerful software with some advanced features, but you’ll have to pay for it. Let’s check out to see if it’s worth the money.
Features
The most notable features of the software are the frame rate of up to 120fps, recording the screen and webcam simultaneously, full editing tools, and effect tools. If you’ve already used a previous version of the software, the new Scrn 2.0 version has pretty much the same features like high frame rate, recording system audio, microphone, screen, and webcam, annotations, picture-in-picture, overlays, and cursor effects. Besides, Wondershare also introduces some new features as listed below:
- Recording primary and secondary displays
- Recording voice over
- Customizable video quality recording in Advanced settings
- More export options: MP3, YouTube, Vimeo, Facebook and Twitch
- Noise reduction
- Add Markers during recording or editing
- Video and audio speed control, and quick fade in and fade out (with a simple drag);
- Blending mode and opacity settings
- Blur and Mosaic Effects to protect sensitive information
If you record gameplay, you will find the software useful because it has a much higher frame rate – up to 120fps on Windows or 60fps on MacOS. You can also record the webcam at the same time and add it to your video. Unlike the Windows 10’s tool, you can adjust the size, shape, and color of the cursor so that viewers can easily see it. They also provide some basic editing tools so that you can edit the video quickly before publishing it to video streaming sites.
The software is not just used to record gameplay, you can use it to record any activity on your computer, so you can do tutorials or make software review videos.
Watch the video below to see new features of the Filmora Scrn 2.0.
How to Record and Edit Video with Filmora Scrn?
If you are wondering how easy it is to use Filmora Scrn to record and edit your video footage, below is the procedures:
1. Setting up before Recording
Before recording your screen video, it is highly recommended to set up first.
In Filmora Scrn setting up interface, you can set the size of the recording screen and the frame rate as well. If you are going to record a gameplay, you can check the Game option and choose the game name and set the frame rate accordingly.
You can also decide to capture the microphone audio or the computer audio or both in the Audio settings. Filmora Scrn features the ability to record the webcam as well, and you can set the webcam recording resolution, and frame rate with ease.
If you need to change the default saving directory, you can set it in Advanced settings. Besides the file saving location, you can set the saving encoders in high, mid or low quality based on your disk space. In the Advanced Setting, you can enable the GPU Acceleration and customize the hotkeys.
2. Recording Screen Activities
Recording the screen video with Filmora Scrn is easy. You can click the Quick Capture option at the starting screen and then click the Start Capturing icon in the recording widget. You can also record the video footage at the Video Editor module by clicking the Recorder button.
You can choose the record the full screen or a specific area of the screen, what’s more, as we mentioned above, you can add Markers during recording whenever you want to mark out the important point.
3. Edit and Add Effects
The recorded video clips will be imported to the Video Editor module automatically. In the Video Editor module, you can cut, split, or merge the clips easily.
Apart from the video editing features, you can mute the audio, or detach the recorded audio from video and then record your own voiceover if you like.
As a recording software, Filmora Scrn also provides various cursor effects, annotations, overlays, arrows and bubbles effects to highlight the key frames.
4. Export & Share
As we said before, Filmora Scrn allows you to share the video footage directly to social platforms such as Facebook, Twitch, Vimeo, and YouTube, which is very convenient of course because you do not need to export it first. But if you are preferring to save the video on your computer, Filmora Scrn can save the video to MP4, MOV, MP3 and even GIF. You can also change the resolution, bit rate, and frame rate according to your needs.
Pricing
The Filmora Scrn is free to use but the features are limited and you will have a huge watermark on your video. Therefore, you should consider purchasing the license which is quite affordable. The yearly subscription costs $19 per year and you can also buy the lifetime license for $29. It is available on both Mac and Windows.
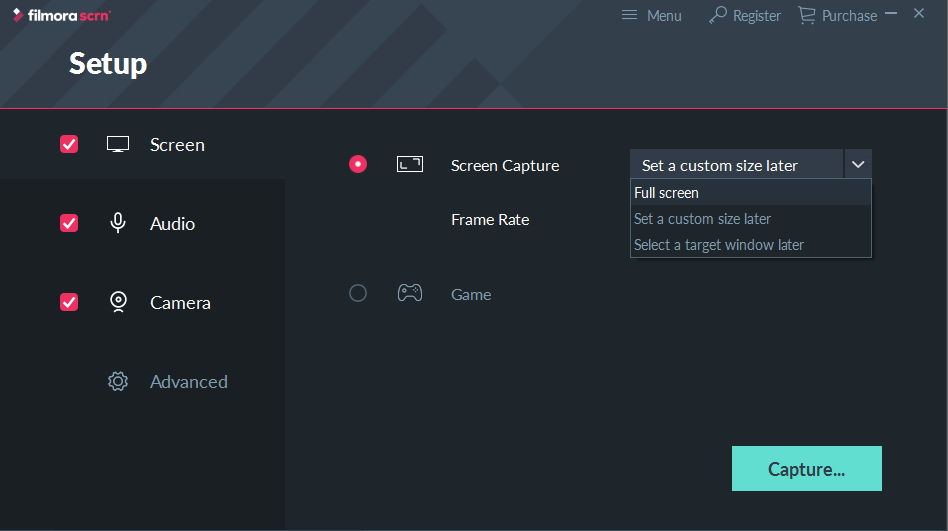
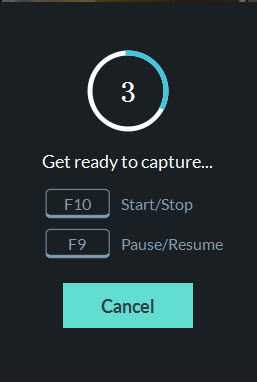
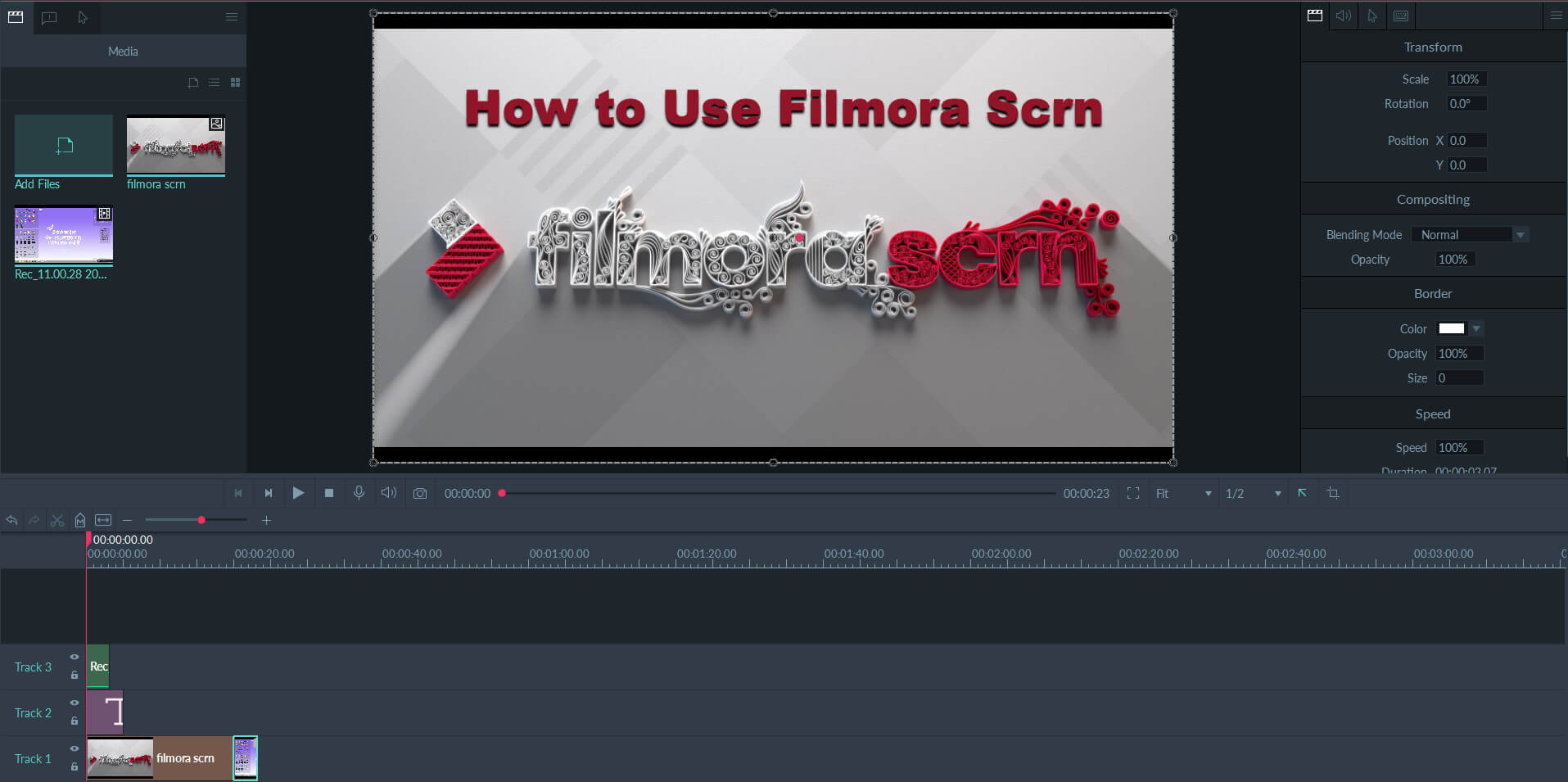
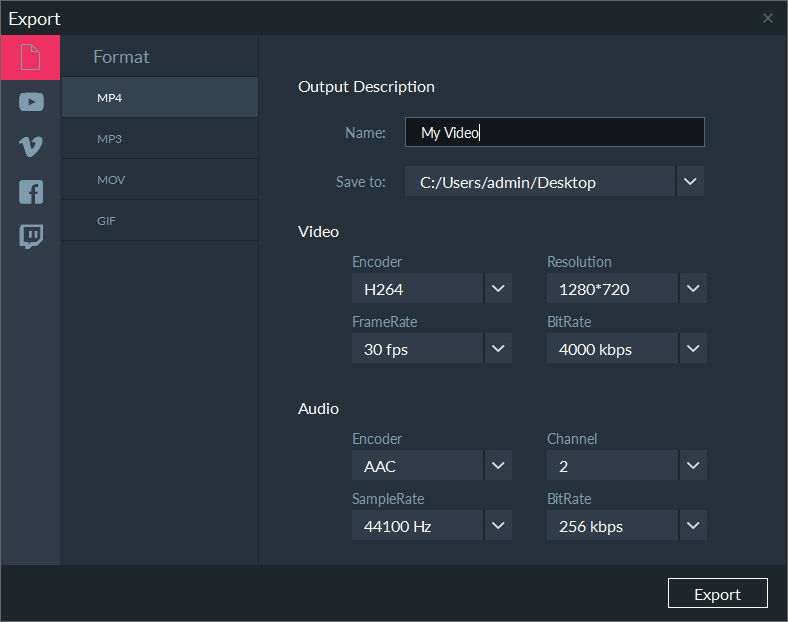
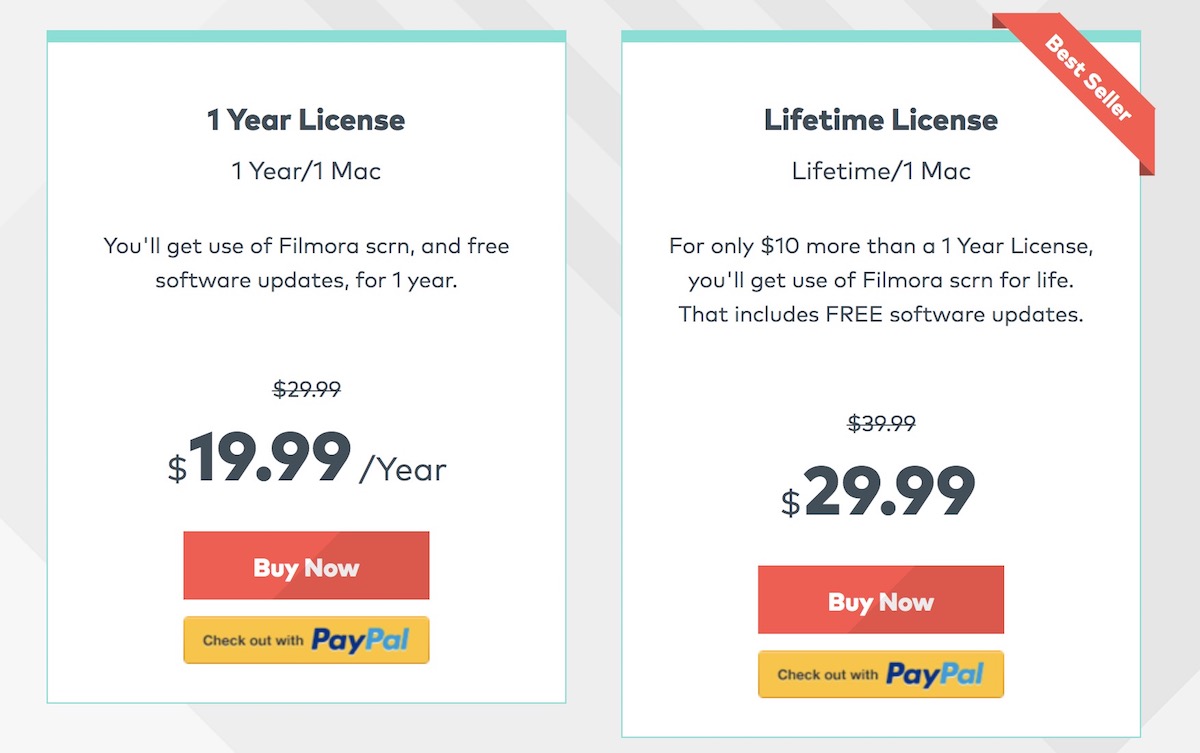




Dr Anbunathan says
Hi
Recently I have purchased Filmora software
Please guide me:
How to record secondary display?
Thanks